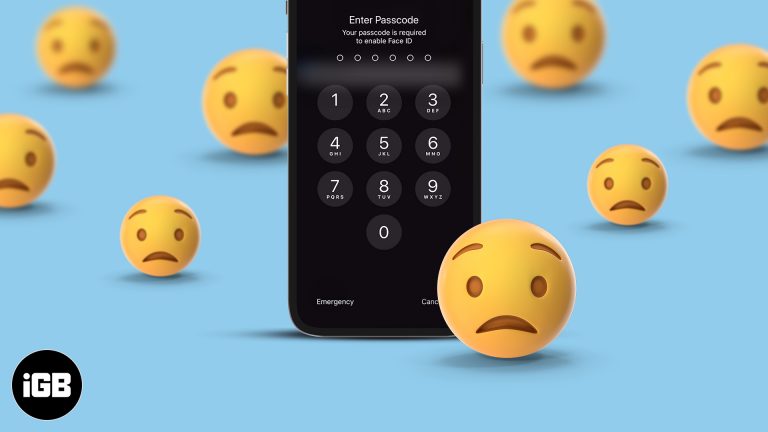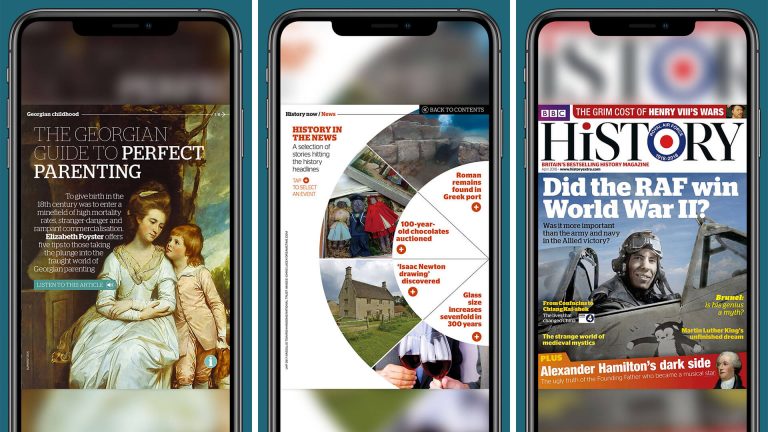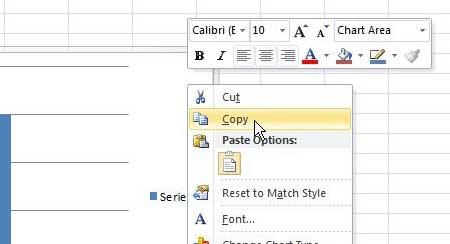Как исправить Windows 11: подробное руководство по устранению неполадок
Исправление Windows 11 может показаться сложным, но это проще, чем вы думаете. Независимо от того, сталкиваетесь ли вы с низкой производительностью, проблемами программного обеспечения или проблемами с подключением, вы можете устранить и исправить большинство проблем Windows 11, выполнив несколько простых шагов. Это руководство проведет вас через весь процесс, помогая восстановить оптимальное состояние вашего компьютера.
Как исправить Windows 11
Этот раздел поможет вам устранить неполадки и решить распространенные проблемы, которые могут возникнуть в Windows 11. Выполните следующие действия, чтобы без лишних усилий устранить сбои в работе программного обеспечения, неполадки в работе или проблемы с подключением.
Шаг 1: Перезагрузите компьютер.
Простой перезапуск часто может решить многие проблемы, такие как сбои программного обеспечения и временные ошибки.
Перезагрузка дает вашему компьютеру новый старт, очищая временные файлы и закрывая ненужные программы. Это может разрешить конфликты программного обеспечения и повысить производительность.
Программы для Windows, мобильные приложения, игры - ВСЁ БЕСПЛАТНО, в нашем закрытом телеграмм канале - Подписывайтесь:)
Шаг 2: Проверьте наличие обновлений Windows
Перейдите в «Настройки» > «Центр обновления Windows» и нажмите «Проверить наличие обновлений», чтобы убедиться, что ваша система обновлена.
Обновления часто содержат исправления ошибок и улучшения, которые могут решить множество проблем. Поддержание системы в актуальном состоянии гарантирует наличие у вас новейших функций и исправлений безопасности.
Шаг 3: Запустите средство устранения неполадок
Откройте «Настройки» > «Система» > «Устранение неполадок» и запустите соответствующее средство устранения неполадок для решения вашей проблемы.
Windows 11 поставляется со встроенными средствами устранения неполадок, которые могут автоматически диагностировать и устранять распространенные проблемы, такие как проблемы с сетевым подключением и звуком.
Шаг 4: Сканирование на наличие вредоносных программ
Используйте Windows Security или другую антивирусную программу для запуска полной проверки системы.
Вредоносное ПО может вызывать различные проблемы, от замедления работы компьютера до повреждения файлов. Регулярное сканирование может помочь обнаружить и удалить вредоносное ПО.
Шаг 5: Проверьте место на диске
Откройте Проводник и проверьте доступное место на основном диске, обычно это диск C:.
Недостаток места на диске может привести к проблемам с производительностью и сбоям программного обеспечения. Если ваш диск почти заполнен, рассмотрите возможность удаления ненужных файлов или переноса части данных на внешний диск.
Шаг 6: Обновите драйверы
Откройте диспетчер устройств, щелкните правой кнопкой мыши устройство, вызывающее проблемы, и выберите «Обновить драйвер».
Устаревшие или неисправные драйверы могут стать причиной проблем с оборудованием и программным обеспечением. Обновление драйверов гарантирует бесперебойную работу оборудования с новейшим программным обеспечением.
Шаг 7: Перезагрузите компьютер
Если ничего не помогло, перейдите в «Настройки» > «Система» > «Восстановление» и выберите «Вернуть компьютер в исходное состояние», чтобы начать заново.
Сброс настроек ПК переустанавливает Windows 11 и может решить постоянные проблемы, удалив проблемное программное обеспечение и поврежденные файлы. Сначала обязательно сделайте резервную копию данных.
После выполнения этих шагов ваша Windows 11 должна работать более плавно и эффективно, а также будут решены большинство распространенных проблем, с которыми вы можете столкнуться.
Советы по исправлению Windows 11
- Регулярно перезапускать: Регулярные перезагрузки могут обеспечить бесперебойную работу системы за счет очистки временных файлов и закрытия неиспользуемых программ.
- Регулярно обновляйте свою систему: Регулярно проверяйте и устанавливайте обновления Windows, чтобы получать последние исправления ошибок и исправления безопасности.
- Резервное копирование данных: Всегда создавайте резервные копии важных данных перед внесением серьезных изменений, например перед сбросом настроек ПК.
- Используйте надежное антивирусное программное обеспечение: Регулярно сканируйте свой компьютер на наличие вредоносных программ, используя надежное антивирусное программное обеспечение, чтобы обеспечить безопасность вашей системы.
- Мониторинг дискового пространства: Следите за свободным местом на диске и регулярно удаляйте ненужные файлы, чтобы предотвратить проблемы с производительностью.
Часто задаваемые вопросы
Почему моя Windows 11 работает медленно?
Ваш компьютер может работать медленно из-за нехватки места на диске, устаревших драйверов, вредоносного ПО или слишком большого количества фоновых программ.
Как улучшить производительность Windows 11?
Регулярно перезагружайте компьютер, обновляйте систему, запускайте сканирование на наличие вредоносных программ и следите за дисковым пространством. Используйте встроенные средства устранения неполадок для решения конкретных проблем.
Как обновить драйверы в Windows 11?
Откройте диспетчер устройств, найдите устройство, которое вы хотите обновить, щелкните его правой кнопкой мыши и выберите «Обновить драйвер». Следуйте инструкциям на экране.
Что делать, если у меня не работает интернет в Windows 11?
Запустите средство устранения неполадок сети, перейдя в Настройки > Система > Устранение неполадок. Проверьте сетевые подключения и перезапустите маршрутизатор, если необходимо.
Как выполнить сброс настроек Windows 11, не теряя файлы?
Перейдите в «Настройки» > «Система» > «Восстановление» и выберите «Сбросить настройки этого компьютера». Следуйте инструкциям, чтобы сохранить файлы при сбросе системы.
Краткое содержание
- Перезагрузите компьютер.
- Проверьте наличие обновлений Windows.
- Запустите средство устранения неполадок.
- Сканирование на наличие вредоносного ПО.
- Проверьте место на диске.
- Обновите драйверы.
- Перезагрузите компьютер.
Заключение
Исправление Windows 11 не должно пугать. Выполняя эти шаги, вы можете решить многие распространенные проблемы, которые могут беспокоить вашу систему. Регулярное обслуживание, например, обновление системы и сканирование на наличие вредоносных программ, может предотвратить возникновение большинства проблем изначально.
Если после выполнения этих шагов в вашей системе продолжают возникать проблемы, рассмотрите возможность обращения за профессиональной помощью. Не забывайте, что технологии развиваются, и важно быть в курсе последних методов устранения неполадок и обновлений. С этими советами и рекомендациями вы на верном пути к освоению Windows 11 и обеспечению бесперебойной и эффективной работы на компьютере.
Программы для Windows, мобильные приложения, игры - ВСЁ БЕСПЛАТНО, в нашем закрытом телеграмм канале - Подписывайтесь:)