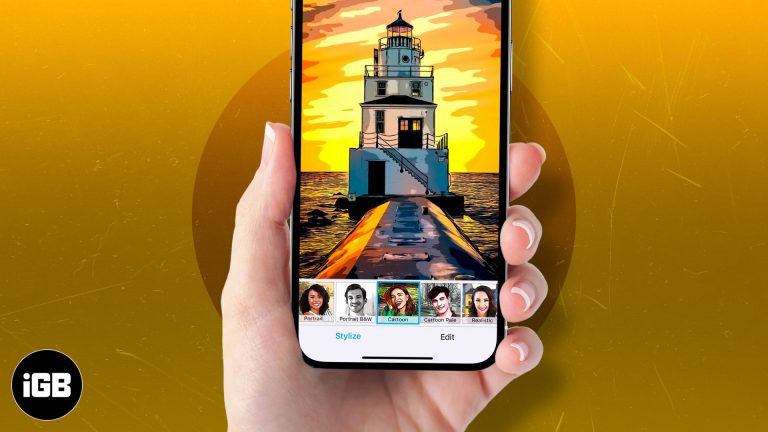Как исправить задержку звука в наушниках Bluetooth в Windows 11: пошаговое руководство
Исправление задержки звука в наушниках Bluetooth в Windows 11 проще, чем вы могли бы подумать. Изменив несколько настроек и обновив драйверы, вы сможете наслаждаться синхронизированным звуком без каких-либо задержек. Эта статья проведет вас шаг за шагом через весь процесс, предоставив советы и ответы на распространенные вопросы, чтобы вы поняли, как исправить задержку звука в наушниках Bluetooth.
Как исправить задержку звука в наушниках Bluetooth Windows 11
Ниже приведено пошаговое руководство, которое поможет вам устранить проблемы с задержкой звука в наушниках Bluetooth в Windows 11.
Шаг 1: Обновите драйверы Bluetooth
Сначала убедитесь, что драйверы Bluetooth обновлены до последней версии.
Обновление драйверов может решить проблемы совместимости и повысить производительность. Для этого откройте диспетчер устройств, найдите «Bluetooth», щелкните правой кнопкой мыши свое устройство Bluetooth и выберите «Обновить драйвер». Следуйте инструкциям, чтобы завершить обновление.
Программы для Windows, мобильные приложения, игры - ВСЁ БЕСПЛАТНО, в нашем закрытом телеграмм канале - Подписывайтесь:)
Шаг 2: Настройте параметры звука
Затем убедитесь, что настройки звука оптимизированы для Bluetooth.
Откройте настройки звука, щелкнув правой кнопкой мыши значок звука на панели задач и выбрав «Настройки звука». В разделе «Выход» выберите наушники Bluetooth. Затем нажмите «Свойства устройства» и отрегулируйте баланс и уровни по мере необходимости.
Шаг 3: Включите высококачественный аудиокодек Bluetooth
Включите высококачественный аудиокодек для Bluetooth для улучшения качества звука.
В настройках Bluetooth найдите свои наушники Bluetooth и нажмите «Свойства». На вкладке «Дополнительно» установите флажок для высококачественного аудиокодека (aptX, LDAC и т. д.). Это может улучшить качество звука и сократить задержку.
Шаг 4: Отключите улучшения звука
Отключите все улучшения звука, которые могут вызывать задержку.
Откройте настройки звука еще раз, перейдите в «Свойства устройства» для ваших наушников Bluetooth и нажмите на вкладку «Дополнительно». Снимите отметки со всех аудиоулучшений и примените изменения.
Шаг 5: Перезагрузите компьютер.
Наконец, перезагрузите компьютер, чтобы применить все изменения.
Иногда простая перезагрузка может исправить затянувшиеся проблемы и гарантировать, что все настройки будут применены правильно. После того, как ваш компьютер будет восстановлен, проверьте ваши наушники Bluetooth, чтобы увидеть, была ли устранена задержка.
После выполнения этих шагов ваши наушники Bluetooth должны иметь минимальную или нулевую задержку звука. Наслаждайтесь аудио без раздражающих задержек!
Советы по устранению задержки звука в наушниках Bluetooth Windows 11
- Во избежание проблем с производительностью убедитесь, что ваши Bluetooth-наушники полностью заряжены.
- Чтобы уменьшить помехи, расположите Bluetooth-устройство рядом с компьютером.
- Избегайте одновременного использования нескольких устройств Bluetooth, так как это может привести к задержкам.
- Регулярно проверяйте наличие обновлений Windows, чтобы обеспечить бесперебойную работу вашей системы.
- Если задержки Bluetooth сохраняются, в качестве временного решения используйте проводные наушники.
Часто задаваемые вопросы
Почему в моих Bluetooth-наушниках возникает задержка звука?
Задержки звука могут возникать из-за устаревших драйверов, помех или неправильных настроек звука.
Как часто следует обновлять драйверы Bluetooth?
Проверяйте наличие обновлений каждые несколько месяцев или всякий раз, когда у вас возникают проблемы с производительностью.
Можно ли использовать Bluetooth-адаптер для уменьшения задержки звука?
Да, высококачественный Bluetooth-адаптер может улучшить производительность и сократить задержку.
Некоторые Bluetooth-наушники лучше подходят для уменьшения задержки?
Наушники с поддержкой aptX или LDAC обычно имеют меньшую задержку и лучшее качество звука.
Поможет ли сброс настроек наушников?
Сброс настроек наушников может устранить временные неполадки и восстановить настройки по умолчанию.
Краткое изложение шагов
- Обновите драйверы Bluetooth.
- Настройте параметры звука.
- Включить высококачественный аудиокодек Bluetooth.
- Отключить улучшения звука.
- Перезагрузите компьютер.
Заключение
Исправление задержки звука в наушниках Bluetooth в Windows 11 не обязательно должно быть головной болью. Выполнив шаги, описанные в этой статье, вы можете значительно улучшить качество звука. Не забывайте обновлять драйверы, настраивать параметры звука и включать высококачественные кодеки. Если у вас все еще возникают проблемы, рассмотрите возможность использования адаптера Bluetooth или даже временно перейти на проводные наушники. Ваш звук должен стать четким и синхронизированным в кратчайшие сроки, что позволит вам наслаждаться всем, от фильмов до конференц-звонков, не теряя ни единого ритма. Для дальнейшего чтения ознакомьтесь с нашими подробными руководствами по оптимизации производительности Bluetooth и устранению распространенных проблем с Bluetooth. Давайте вместе разберемся с этой задержкой звука и улучшим ваши впечатления от прослушивания!
Программы для Windows, мобильные приложения, игры - ВСЁ БЕСПЛАТНО, в нашем закрытом телеграмм канале - Подписывайтесь:)