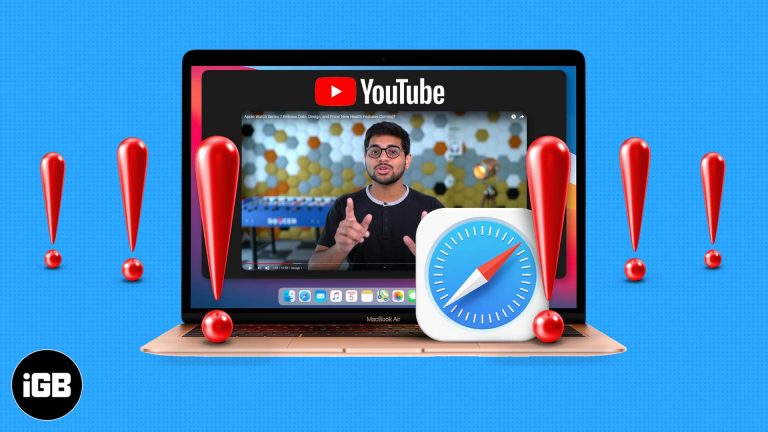Как исправить звук в Windows 11: подробное руководство по устранению неполадок
Проблемы со звуком в Windows 11? Не волнуйтесь, исправить проблемы со звуком проще, чем вы думаете. Выполните эти простые шаги для устранения неполадок и решения любых проблем со звуком, с которыми вы можете столкнуться. К концу этого руководства ваш компьютер снова будет воспроизводить кристально чистый звук в кратчайшие сроки.
Пошаговое руководство: как исправить звук в Windows 11
Хорошо, давайте рассмотрим шаги, которые вам необходимо выполнить для устранения проблем со звуком на вашем устройстве с Windows 11. Каждый шаг решает отдельный аспект проблемы и поможет вам вернуть звук.
Шаг 1: Проверьте свои соединения
Убедитесь, что все аудиокабели надежно подключены к компьютеру.
Иногда самое простое решение — самое правильное. Отсоедините и снова подсоедините наушники или динамики, чтобы убедиться, что соединение не ослаблено.
Программы для Windows, мобильные приложения, игры - ВСЁ БЕСПЛАТНО, в нашем закрытом телеграмм канале - Подписывайтесь:)
Шаг 2: Проверьте уровни громкости
Убедитесь, что громкость включена как в Windows, так и на внешних динамиках или наушниках.
Уровень громкости может быть сложным. Иногда вы могли по ошибке уменьшить его. Проверьте значок громкости в системном трее и отрегулируйте ручку громкости динамика.
Шаг 3: Установите правильное аудиоустройство
Щелкните правой кнопкой мыши значок громкости, выберите «Открыть настройки звука» и убедитесь, что в качестве устройства по умолчанию установлено правильное аудиоустройство.
Это важно, если у вас подключено несколько аудиоустройств. Иногда Windows выбирает неправильное устройство, поэтому дважды проверьте и выберите правильный аудиовыход.
Шаг 4: Обновите аудиодрайверы
Откройте диспетчер устройств, найдите свое аудиоустройство, щелкните правой кнопкой мыши и выберите «Обновить драйвер».
Часто причиной являются устаревшие драйверы. Их обновление обеспечивает совместимость с последними обновлениями Windows 11.
Шаг 5: Запустите средство устранения неполадок со звуком
Перейдите в «Настройки» > «Система» > «Устранение неполадок» > «Другие средства устранения неполадок» и запустите средство устранения неполадок со звуком.
Встроенный инструмент устранения неполадок может автоматически обнаруживать и устранять многие распространенные проблемы со звуком.
Шаг 6: Перезапустите службы Windows Audio.
Нажмите Win + R, введите «services.msc», найдите «Windows Audio», щелкните правой кнопкой мыши и выберите «Перезагрузить».
Перезапуск аудиослужбы может устранить сбои, вызывающие проблемы со звуком.
После выполнения этих действий ваш звук должен работать нормально. Если нет, это может быть проблема с оборудованием, и вам может потребоваться обратиться в службу поддержки или приобрести новое аудиоустройство.
Советы: как исправить звук в Windows 11
- Обязательно обновляйте операционную систему. Иногда обновления Windows содержат исправления для проблем со звуком.
- Проверьте настройки звука в приложениях. Некоторые приложения имеют собственные регуляторы громкости.
- Отключить аудиоулучшения. Иногда эти настройки могут вызывать конфликты.
- Проверьте аудиоустройство на другом компьютере, чтобы убедиться, что проблема не в оборудовании.
- Используйте встроенную справку Windows. Иногда она может предоставить полезные решения, специфичные для вашей проблемы.
Часто задаваемые вопросы: как исправить звук в Windows 11
Почему после обновления Windows 11 не работает звук?
Иногда обновления могут сбрасывать настройки или вызывать конфликты драйверов. Запустите средство устранения неполадок со звуком, чтобы решить эту проблему.
Как изменить аудиоустройство по умолчанию?
Щелкните правой кнопкой мыши значок громкости на панели задач, перейдите в раздел «Открыть настройки звука» и выберите предпочитаемое устройство.
Могут ли устаревшие драйверы стать причиной проблем со звуком?
Да, устаревшие драйверы могут вызывать проблемы совместимости. Всегда обновляйте драйверы.
Что делать, если мои наушники не обнаружены?
Сначала убедитесь, что они правильно подключены. Затем проверьте, отображаются ли они в настройках звука.
Как узнать, связана ли проблема со звуком с оборудованием?
Проверьте аудиоустройство на другом компьютере. Если оно не работает и там, то, скорее всего, проблема в оборудовании.
Краткое содержание
- Проверьте свои соединения.
- Проверьте уровень громкости.
- Установите правильное аудиоустройство.
- Обновите аудиодрайверы.
- Запустите средство устранения неполадок со звуком.
- Перезапустите службы Windows Audio.
Заключение
Устранение проблем со звуком в Windows 11 часто бывает простым, если следовать правильным шагам. Будь то простая регулировка громкости или обновление аудиодрайверов, обычно есть быстрое решение вашей проблемы. Если эти шаги не решают ваши проблемы, возможно, пришло время рассмотреть проблему с оборудованием или обратиться в профессиональную поддержку. Регулярное обслуживание и обновления могут обеспечить бесперебойную работу вашей звуковой системы, гарантируя, что вы никогда не пропустите ни одного удара. Для получения более подробных руководств по Windows 11 следите за нашим блогом.
Программы для Windows, мобильные приложения, игры - ВСЁ БЕСПЛАТНО, в нашем закрытом телеграмм канале - Подписывайтесь:)