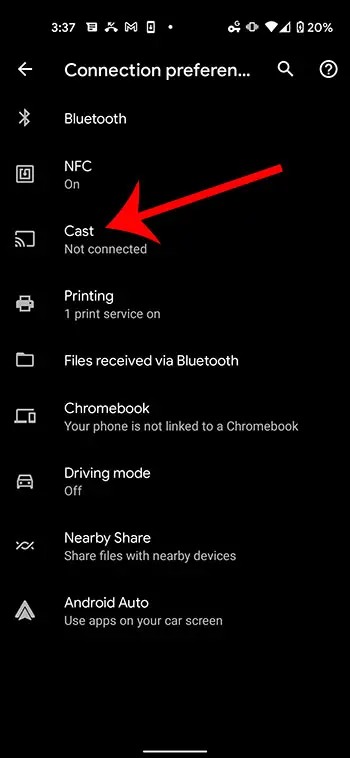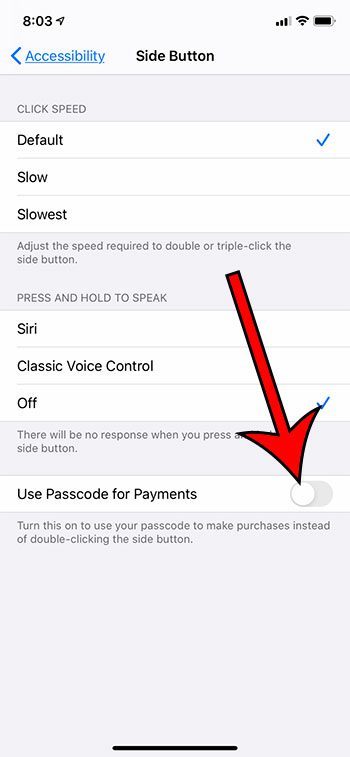Как избавиться от Bing в Windows 11: пошаговое руководство
Если вам надоело, что Bing постоянно выскакивает на вашем компьютере с Windows 11, вы не одиноки. Чтобы избавиться от Bing, вам нужно настроить несколько параметров в вашем браузере и самой системе. Вот пошаговое руководство, которое поможет вам сделать это. Выполните эти простые шаги, чтобы навсегда удалить Bing из вашего опыта работы с Windows 11.
Как избавиться от Bing в Windows 11
В этом разделе мы расскажем вам, как удалить Bing из списка поисковых систем по умолчанию в Windows 11. Следуя этим инструкциям, вы можете быть уверены, что Bing не будет поисковой системой по умолчанию при использовании браузера или панели поиска Windows.
Шаг 1: Откройте Microsoft Edge.
Откройте браузер Microsoft Edge на компьютере с Windows 11.
Нравится вам это или нет, Edge глубоко интегрирован в Windows 11. Поэтому начинать удаление Bing отсюда имеет смысл.
Программы для Windows, мобильные приложения, игры - ВСЁ БЕСПЛАТНО, в нашем закрытом телеграмм канале - Подписывайтесь:)
Шаг 2: Доступ к настройкам
Нажмите на меню в виде трех точек в правом верхнем углу Edge и выберите «Настройки».
Здесь вы можете управлять различными настройками браузера, включая настройки поисковой системы.
Шаг 3: Измените поисковую систему по умолчанию
Перейдите в раздел «Конфиденциальность, поиск и службы» > «Адресная строка и поиск», затем выберите «Управление поисковыми системами» и установите предпочитаемую вами поисковую систему в качестве поисковой системы по умолчанию.
Изменив поисковую систему по умолчанию, вы гарантируете, что Bing не будет всплывать при вводе текста в адресную строку.
Шаг 4: Измените параметры реестра
Нажмите Win + R, введите «regedit», чтобы открыть редактор реестра. Перейдите в «HKEY_CURRENT_USERSoftwareMicrosoftWindowsCurrentVersionSearch» и измените значение «BingSearchEnabled» на 0.
Редактирование реестра может оказаться сложной задачей, поэтому внимательно проделайте этот шаг.
Шаг 5: Отключите Bing в меню «Пуск»
Откройте меню «Пуск», введите «gpedit.msc», чтобы открыть редактор групповой политики. Перейдите в «Конфигурация компьютера» > «Административные шаблоны» > «Компоненты Windows» > «Поиск» и включите «Не разрешать веб-поиск».
Этот шаг гарантирует, что Bing не будет отображаться в результатах поиска в меню «Пуск».
После выполнения этих шагов Bing будет фактически удален из вашей системы Windows 11. Ваши поисковые запросы больше не будут направляться в Bing, и вы сможете наслаждаться более персонализированным просмотром.
Советы по удалению Bing в Windows 11
- Сделайте резервную копию реестра: Перед изменением реестра всегда создавайте резервную копию, чтобы избежать возможных проблем с системой.
- Рассмотрите другие браузеры: Если Edge вам не по душе, такие браузеры, как Chrome или Firefox, предлагают более гибкие настройки.
- Проверить наличие обновлений: Регулярно проверяйте наличие обновлений Windows, чтобы обеспечить стабильность системы после внесения этих изменений.
- Используйте расширения: Расширения браузера могут еще больше помочь минимизировать присутствие Bing.
- Сброс при необходимости: Если что-то пойдет не так, вы всегда можете сбросить настройки браузера до значений по умолчанию.
Часто задаваемые вопросы
Безопасно ли редактировать реестр?
Редактирование реестра обычно безопасно, если вы внимательно следуете инструкциям. Однако всегда делайте резервную копию реестра перед внесением изменений, чтобы избежать потенциальных проблем.
Могу ли я использовать какой-либо другой браузер, чтобы обойти Bing?
Да, вы можете использовать такие браузеры, как Google Chrome или Mozilla Firefox, и указать предпочитаемую поисковую систему в их настройках.
Повлияют ли эти изменения на обновления системы?
Нет, эти изменения не должны влиять на обновления системы. Тем не менее, всегда обновляйте систему, чтобы обеспечить оптимальную производительность.
Что делать, если Bing все еще отображается?
Если Bing все еще отображается, дважды проверьте каждый шаг, чтобы убедиться, что все настройки были применены правильно. Перезагрузите компьютер, если необходимо.
Могу ли я отменить эти изменения?
Да, вы можете отменить изменения, выполнив те же действия и вернув настройки к исходной конфигурации.
Краткое содержание
- Откройте Microsoft Edge.
- Настройки доступа.
- Изменить поисковую систему по умолчанию.
- Измените параметры реестра.
- Отключите Bing в меню «Пуск».
Заключение
Избавиться от Bing в Windows 11 проще, чем вы могли бы подумать. Выполнив шаги, описанные выше, вы сможете эффективно удалить Bing из своего браузера и поиска. Хотя каждый шаг прост, внимание к деталям имеет решающее значение, особенно при редактировании реестра. Если вы будете внимательно следовать этим инструкциям, вы освободитесь от когтей Bing в кратчайшие сроки!
Понимание того, как избавиться от Bing в Windows 11, может значительно улучшить ваш пользовательский опыт. Для дальнейшего чтения рассмотрите возможность изучения дополнительных настроек браузера или попробуйте разные поисковые системы, чтобы увидеть, какая из них лучше всего подходит для ваших нужд. Если вы нашли это руководство полезным, поделитесь им с кем-нибудь еще, кто хочет сделать свой опыт работы в Windows 11 без Bing!
Программы для Windows, мобильные приложения, игры - ВСЁ БЕСПЛАТНО, в нашем закрытом телеграмм канале - Подписывайтесь:)