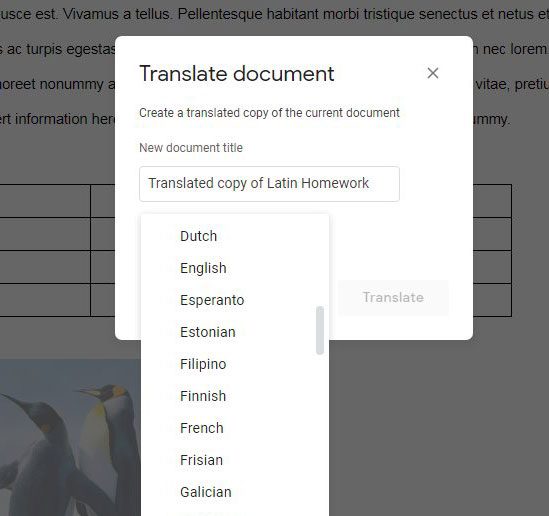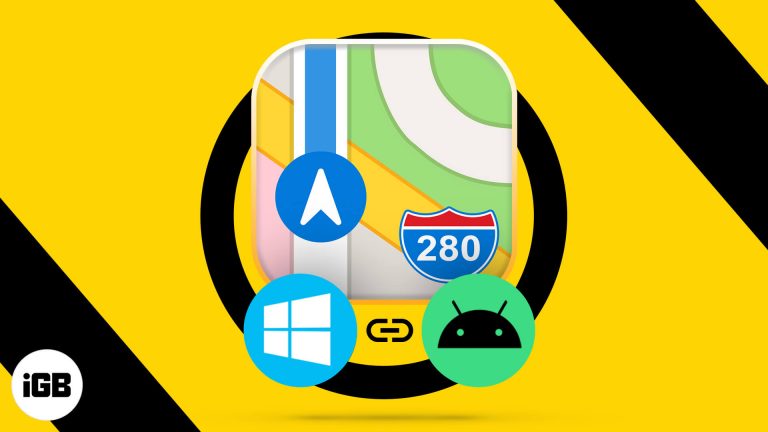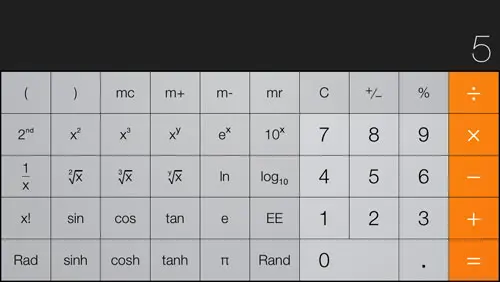Как избавиться от é на клавиатуре Windows 11: простое пошаговое руководство
Если у вас возникли проблемы с появлением надоедливой буквы «é» на клавиатуре Windows 11, когда вы меньше всего этого ожидаете, не волнуйтесь. Это распространенная проблема, которую можно решить, выполнив несколько простых шагов. Изменив некоторые настройки клавиатуры, вы можете легко избавиться от нежелательной буквы «é». Просто следуйте инструкциям ниже, и вы сразу же начнете нормально печатать!
Как избавиться от é на клавиатуре Windows 11
Эти шаги помогут вам изменить настройки клавиатуры в Windows 11, чтобы устранить неожиданную букву «é».
Шаг 1. Откройте настройки.
Для начала нажмите одновременно клавиши «Windows» и «I».
Открытие настроек — это первый шаг к настройке параметров клавиатуры. Вы также можете получить доступ к настройкам, выполнив поиск в меню «Пуск».
Программы для Windows, мобильные приложения, игры - ВСЁ БЕСПЛАТНО, в нашем закрытом телеграмм канале - Подписывайтесь:)
Шаг 2. Перейдите в раздел «Время и язык».
Выберите «Время и язык» из доступных вариантов.
В разделе «Время и язык» вы найдете все настройки, связанные с вашими региональными и языковыми предпочтениями. Здесь вы можете настроить параметры клавиатуры.
Шаг 3. Нажмите «Язык и регион».
Найдите и нажмите «Язык и регион».
Этот раздел позволяет вам управлять языками, установленными на вашем компьютере, и здесь вы можете удалить или изменить проблемные языковые настройки, вызывающие проблему «é».
Шаг 4. Проверьте раскладку клавиатуры
Убедитесь, что для раскладки клавиатуры выбран правильный язык, например «Американский английский».
Иногда наличие нескольких раскладок клавиатуры или неправильная раскладка могут привести к появлению неожиданных символов. Убедитесь, что выбран тот, который вы используете чаще всего.
Шаг 5. Удалите ненужные языки
Удалите все дополнительные языки, которые вы не используете.
Сохранение только необходимых языков предотвратит случайное переключение раскладок, которое может вызвать такие проблемы, как нежелательная буква «é».
Шаг 6. Перезагрузите компьютер.
Наконец, перезагрузите компьютер, чтобы применить изменения.
Перезапуск гарантирует, что все изменения вступят в силу должным образом. Как только ваш компьютер снова включится, буква «é» больше не будет проблемой.
После выполнения этих действий ваша клавиатура должна работать нормально, без нежелательной буквы «é». Теперь вы можете печатать свободно и без перерывов.
Советы о том, как избавиться от é на клавиатуре Windows 11
Вот несколько дополнительных советов, которые помогут вам больше не столкнуться с этой проблемой:
- Убедитесь, что вы устанавливаете только те языки, которые вам действительно нужны.
- Регулярно проверяйте настройки клавиатуры, если вы используете общий компьютер.
- Помните, что сочетания клавиш могут изменить раскладку; знать, что они собой представляют.
- Если проблема не устранена, рассмотрите возможность обновления драйверов клавиатуры.
- Если проблемы не устранены, используйте экранную клавиатуру для проверки настроек раскладки.
Часто задаваемые вопросы
Почему на моей клавиатуре вместо вопросительного знака набирается «é»?
Это часто происходит, когда раскладка клавиатуры переключается на канадский французский или другую раскладку, в которой используется «é».
Как быстро переключать раскладки клавиатуры?
Вы можете использовать сочетание клавиш «Windows» + «Пробел» для быстрого переключения между установленными раскладками клавиатуры.
Что, если проблема с «é» продолжит возвращаться?
Проверьте, нет ли какого-либо программного обеспечения или приложений, которые могут автоматически изменять настройки клавиатуры.
Есть ли способ заблокировать раскладку клавиатуры?
В Windows 11 нет встроенной функции блокировки раскладки клавиатуры, но для этой цели можно использовать стороннее программное обеспечение.
Могу ли я сбросить настройки клавиатуры?
Да, вы можете сбросить настройки клавиатуры, удалив и повторно добавив предпочитаемый язык в меню «Настройки».
Краткое содержание
- Откройте настройки.
- Перейдите в раздел «Время и язык».
- Нажмите «Язык и регион».
- Проверьте раскладку клавиатуры.
- Удалить нежелательные языки.
- Перезагрузите компьютер.
Заключение
Итак, вот оно! Выполнив эти простые шаги, вы сможете попрощаться с надоедливой буквой «é» на клавиатуре Windows 11. Удивительно, как несколько изменений здесь и там могут иметь такое большое значение. Если вас какое-то время расстраивала эта проблема, эти изменения определенно принесут вздох облегчения. Следите за настройками клавиатуры и не забывайте проверять, появляется ли проблема снова. Дополнительные советы о том, как обеспечить бесперебойную работу вашего компьютера, обязательно изучите другие статьи, посвященные настройкам Windows 11. Приятного набора текста!
Программы для Windows, мобильные приложения, игры - ВСЁ БЕСПЛАТНО, в нашем закрытом телеграмм канале - Подписывайтесь:)