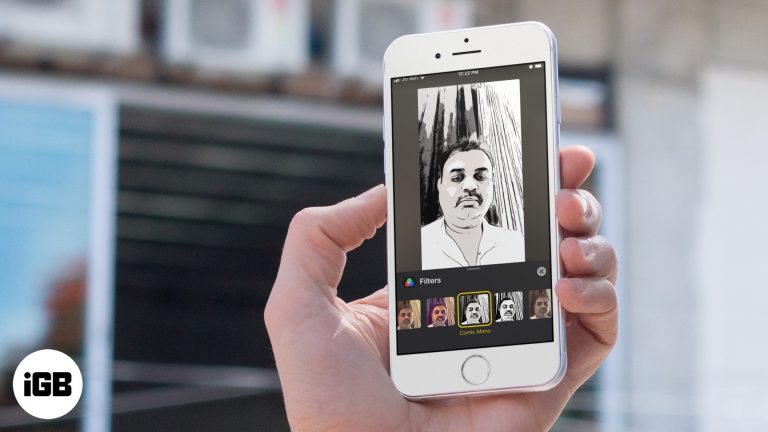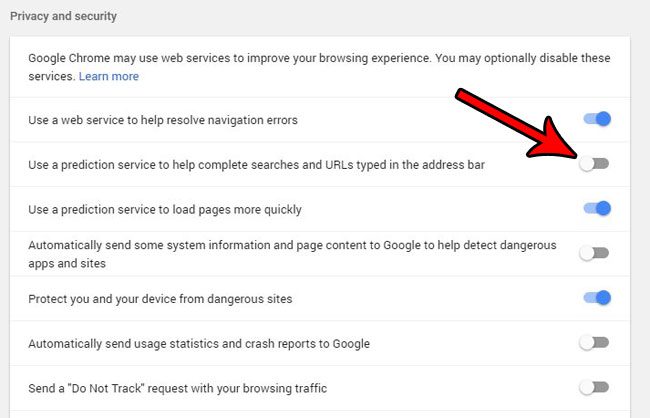Как избавиться от уведомления Caps Lock в Windows 11: пошаговое руководство
Устали от этих надоедливых уведомлений Caps Lock, всплывающих в Windows 11? Не волнуйтесь, их легко отключить. Все, что вам нужно сделать, это настроить несколько параметров в Панели управления и приложении Параметры. Выполните эти простые шаги, и вы получите опыт без уведомлений в кратчайшие сроки.
Пошаговое руководство по удалению уведомления Caps Lock в Windows 11
В этом разделе мы рассмотрим шаги, необходимые для отключения уведомлений Caps Lock на вашем устройстве Windows 11.
Шаг 1: Откройте Панель управления.
Сначала откройте Панель управления, выполнив поиск в меню «Пуск».
Панель управления — это место, где вы можете настраивать всевозможные параметры на вашем компьютере. Думайте о ней как о центре управления вашим устройством.
Программы для Windows, мобильные приложения, игры - ВСЁ БЕСПЛАТНО, в нашем закрытом телеграмм канале - Подписывайтесь:)
Шаг 2: Перейдите к разделу «Удобство доступа»
Затем нажмите «Специальные возможности» на панели управления.
Ease of Access — это центр всех настроек доступности. Здесь вы можете найти опции для настройки клавиатуры.
Шаг 3: Нажмите «Изменить работу клавиатуры».
В разделе «Специальные возможности» найдите и нажмите на опцию «Изменение способа работы клавиатуры».
Это приведет вас к экрану, где вы сможете изменить различные настройки клавиатуры в соответствии со своими потребностями.
Шаг 4: Снимите флажок «Включить переключение клавиш»
Прокрутите вниз, пока не увидите «Включить переключение клавиш». Снимите этот флажок.
Toggle Keys отвечают за уведомления Caps Lock. Снятие этого флажка остановит появление уведомлений.
Шаг 5: Примените изменения
Наконец, нажмите кнопку «Применить», а затем «ОК», чтобы сохранить изменения.
Это гарантирует, что новые настройки вступят в силу немедленно, и раздражающие уведомления исчезнут.
После выполнения этих шагов вы больше не увидите уведомлений Caps Lock. Теперь вы можете спокойно печатать, не отвлекаясь на всплывающие окна.
Советы о том, как избавиться от уведомления Caps Lock в Windows 11
- Проверьте настройки клавиатуры: Убедитесь, что настройки клавиатуры настроены правильно, чтобы избежать других потенциальных проблем.
- Используйте стороннее программное обеспечение: Некоторое стороннее программное обеспечение может помочь управлять уведомлениями или отключать их.
- Сочетания клавиш: Ознакомьтесь с сочетаниями клавиш. Это поможет вам избежать случайного нажатия клавиши Caps Lock.
- Обновление драйверов: Во избежание сбоев убедитесь, что драйверы вашей клавиатуры обновлены.
- Проконсультируйтесь на форумах: Онлайн-форумы могут предложить дополнительные решения и советы от других пользователей.
Часто задаваемые вопросы
Как открыть Панель управления в Windows 11?
Панель управления можно найти, введя «Панель управления» в строку поиска в меню «Пуск».
Что такое переключатели?
Переключающие клавиши — это тип функции специальных возможностей, которая издает звук при нажатии таких клавиш, как Caps Lock, Num Lock или Scroll Lock.
Могу ли я снова включить уведомления, если они мне понадобятся позже?
Да, просто выполните те же действия и снова установите флажок «Включить переключение клавиш».
Повлияет ли отключение переключателей на другие функции?
Нет, это только остановит уведомления. Ваши клавиши продолжат работать нормально.
Есть ли другие способы отключить уведомления Caps Lock?
Да, вы также можете использовать стороннее программное обеспечение или изменять настройки в реестре Windows.
Краткое изложение шагов
- Открыть панель управления
- Перейти к разделу «Удобство доступа»
- Нажмите «Изменить работу клавиатуры».
- Снимите флажок «Включить переключение клавиш»
- Применить изменения
Заключение
Вот и все! Отключить уведомления Caps Lock в Windows 11 проще простого. Всего несколько щелчков, и все готово. Больше никаких раздражающих всплывающих окон, прерывающих ваш поток. Теперь вы можете печатать без заминок.
Если вы нашли это руководство полезным, почему бы не поделиться им с друзьями или семьей, которые, возможно, столкнулись с той же проблемой? Онлайн-сообщество полно советов и рекомендаций, поэтому продолжайте изучать, чтобы сделать работу с Windows 11 еще более гладкой.
Приятного набора текста!
Программы для Windows, мобильные приложения, игры - ВСЁ БЕСПЛАТНО, в нашем закрытом телеграмм канале - Подписывайтесь:)