Как избавиться от заголовка в Документах Google
Нежелательный заголовок в документе может стать проблемой.
Если вы просто не хотите отображать информацию в верхней части каждой страницы, или то, что отображается в этом месте, неверно, возможность удалить содержимое заголовка может быть очень полезной.
Приведенные ниже шаги по удалению заголовка в Документах Google помогут вам удалить заголовок документа, чтобы удалить его с каждой страницы документа.
- Откройте документ.
- Щелкните внутри заголовка документа.
- Удалите ненужную информацию из шапки.
Наше руководство по удалению заголовка в Документах Google продолжается ниже с дополнительной информацией, включая изображения этих шагов.
Программы для Windows, мобильные приложения, игры - ВСЁ БЕСПЛАТНО, в нашем закрытом телеграмм канале - Подписывайтесь:)
У вас есть документ, который вы получили от кого-то другого, или вы переделываете существующий документ для чего-то нового?
Если да, то возможно в шапке есть информация, которая уже не актуальна или нуждается в обновлении.
К счастью, удаление информации заголовка в Документах Google похоже на удаление любой другой информации в теле документа.
После внесения изменений заголовки на каждой странице документа будут обновлены для отображения нового макета заголовка (или вообще без макета заголовка).
Вы даже можете использовать этот метод для удаления номеров страниц из вашего документа.
Действия, описанные в этой статье, были выполнены в Google Chrome с использованием браузерной версии Google Docs. Эти шаги предполагают, что у вас есть файл Документов, содержащий информацию в заголовке, которую вы хотите отредактировать или удалить.
Шаг 1. Перейдите на свой Google Диск по адресу и откройте файл документов, содержащий заголовок, который вы хотите удалить.
Шаг 2: Щелкните внутри раздела заголовка документа в верхней части страницы.
Обратите внимание: если вы используете другой заголовок для первой страницы документа и хотите удалить только этот заголовок, вам нужно будет щелкнуть внутри заголовка на первой странице документа, чтобы сделать это.
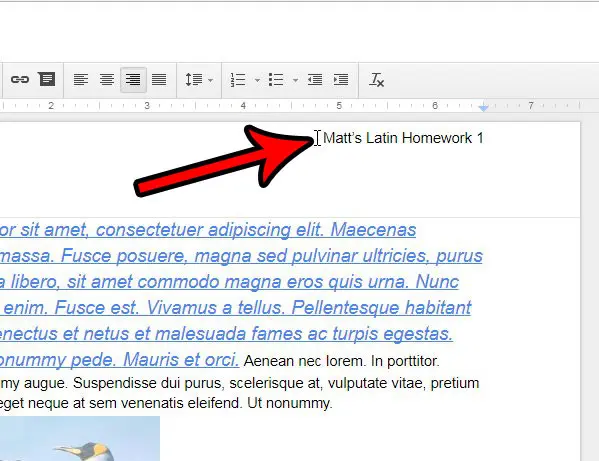
Шаг 3: Удалите любую информацию, которая вам не нужна в заголовке.
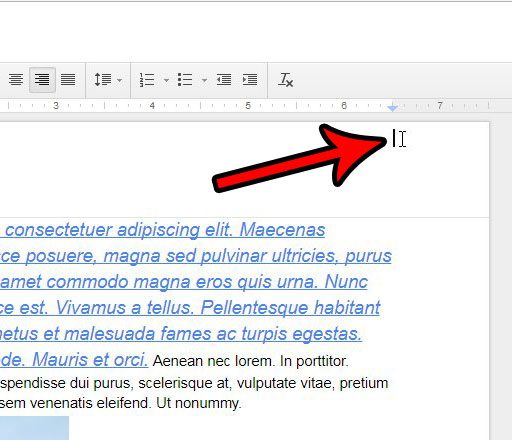
Вы можете вернуться к основной части документа, щелкнув в любом месте основной части документа.
Теперь, когда вы завершили процесс удаления заголовка в Документах Google, вы можете лучше контролировать всю информацию, которая отображается в каждой части вашего документа.
Если вы закончили удаление содержимого заголовка и хотите уменьшить размер раздела заголовка документа, вы можете использовать направляющие на вертикальной линейке в левой части окна. Просто нажмите на них и перетащите вверх, чтобы уменьшить заголовок.
Если вы не видите вертикальную линейку, вы можете нажать кнопку Вид вкладку в верхней части окна, затем выберите Показать линейку вариант.
Вы хотите добавить номера страниц в свой заголовок теперь, когда вы удалили всю нежелательную информацию? В этой статье обсуждается нумерация страниц в Документах Google.
Другой вариант форматирования, который вам может понадобиться, включает в себя висячий отступ, который обычно используется в научных статьях. Мы обсудим этот параметр в следующем разделе.
Как создать висячий отступ
Форматирование документов, особенно научных статей с многочисленными ссылками, требует различных методов. Одним из таких приемов является висячий отступ, стиль форматирования, который делает отступ во второй и последующих строках цитаты или абзаца, сохраняя при этом первую строку на одном уровне с полем.
Документы Google предоставляют пользователям множество вариантов форматирования, что позволяет легко создавать висячие отступы. Чтобы создать висячий отступ в Документах Google, выполните следующие простые действия:
- Откройте свой документ Google и перейдите к разделу, где вы хотите применить висячий отступ.
- Выберите строку, для которой вы хотите сделать отступ, будь то первая строка цитаты или начало абзаца.
- В верхнем меню выберите «Формат».
- В раскрывающемся списке выберите «Выравнивание и отступ».
- Нажмите «Параметры отступа».
- Выберите «Висячие» в раскрывающемся меню «Специальный отступ».
- Введите желаемый размер отступа в соответствующем поле.
- Нажмите «Применить», чтобы подтвердить изменения.
Следуя этим шагам, вы можете легко создать висячий отступ в своем Документе Google. Эта функция помогает сделать ваш документ более профессиональным и организованным, а также более легким для чтения и понимания.
Если вы создали множество файлов на Google Диске и организовали их в одну папку, возможно, вы ищете быстрый способ загрузить их все на свой компьютер.
Как скачать папку с Google Диска
Вы пытаетесь найти быстрый способ загрузить папку с Google Диска? Больше нигде не смотри! Независимо от того, используете ли вы компьютер или мобильное устройство, в этом посте мы проведем вас через процесс загрузки папки с Google Диска.
Папку с Google Диска можно легко и быстро загрузить, выполнив несколько основных шагов. Чтобы начать, следуйте этим инструкциям:
Шаг 1: Получите доступ к своей учетной записи Google Диска.
Вход в свою учетную запись — это начальный шаг в загрузке папки с Google Диска. Посетите страницу регистрации Google, чтобы создать бесплатную учетную запись Google, если у вас ее еще нет.
Шаг 2: Найдите папку, которую хотите загрузить.
Найдите папку, которую хотите загрузить, после входа в свою учетную запись Google Диска. Вы можете сделать это, просмотрев свои файлы и папки или введя имя папки в поле поиска.
Шаг 3: Выберите папку.
Далее выберите папку, нажав на нее. Папка должна иметь синий флажок рядом с ней, чтобы показать, что она была выбрана.
Шаг 4: Загрузите папку.
Щелкните правой кнопкой мыши папку и выберите «Загрузить» в раскрывающемся меню, чтобы загрузить ее. На мобильном устройстве вы можете нажать и удерживать папку, чтобы открыть всплывающее меню, затем выбрать «Загрузить» из списка вариантов.
Шаг 5: Дождитесь завершения загрузки.
Ваша папка начнет загружаться на ваш компьютер или другое устройство, как только вы начнете загрузку. Размер папки и скорость вашего интернет-соединения будут определять, сколько времени потребуется для завершения загрузки.
Вот и все! Вам удалось загрузить папку с Google Диска.
Наконец, загрузка папки с Google Диска — это простая операция, которую может выполнить каждый. Процедуры одинаковы независимо от того, используете ли вы ПК или мобильное устройство. Вам нужно только войти в свою учетную запись, найти папку, выбрать ее и загрузить. Вы можете быстро загрузить свою папку, выполнив следующие простые шаги.
Связанный
Программы для Windows, мобильные приложения, игры - ВСЁ БЕСПЛАТНО, в нашем закрытом телеграмм канале - Подписывайтесь:)
