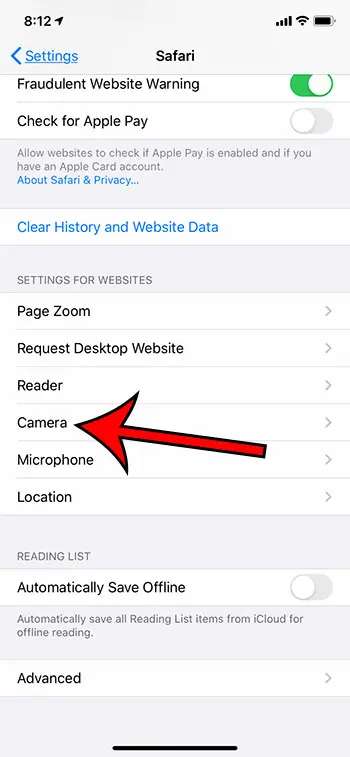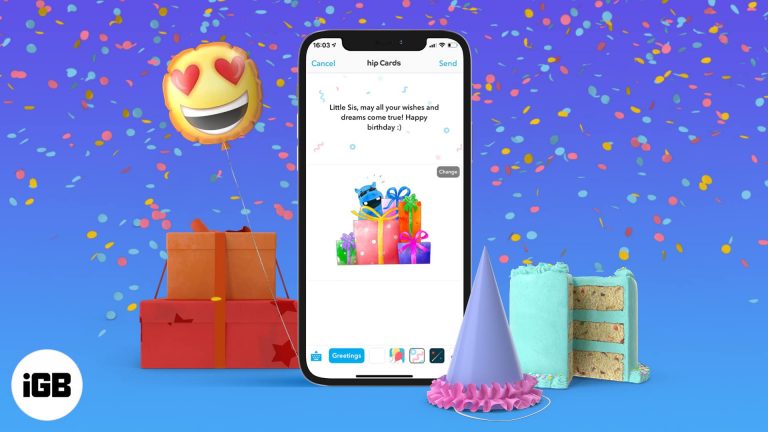Как изменить 12-часовой формат в Windows 11: пошаговое руководство
Изменение формата времени в Windows 11 с 12-часового на 24-часовой — это простой процесс, который включает в себя всего несколько щелчков в меню настроек. Выполнив несколько простых шагов, вы можете настроить отображение времени в соответствии со своими предпочтениями. Давайте углубимся в подробное руководство ниже.
Как изменить 12-часовой формат в Windows 11
В этом разделе мы рассмотрим шаги, необходимые для переключения часов Windows 11 с 12-часового формата на 24-часовой. Это позволит отображать системное время в военном стиле, что часто проще для чтения и позволяет избежать путаницы с AM/PM.
Шаг 1: Откройте «Настройки».
Нажмите меню «Пуск» и выберите «Параметры» из списка параметров.
Меню «Настройки» — это ваш шлюз к различным системным конфигурациям. Вы также можете открыть его, нажав «Windows + I» на клавиатуре для быстрого доступа.
Программы для Windows, мобильные приложения, игры - ВСЁ БЕСПЛАТНО, в нашем закрытом телеграмм канале - Подписывайтесь:)
Шаг 2: Перейдите к разделу «Время и язык».
В меню «Настройки» нажмите «Время и язык».
В этом разделе содержатся все параметры, связанные с настройками даты и времени вашей системы, а также языковые настройки.
Шаг 3: Перейдите в раздел «Дата и время».
В разделе «Время и язык» выберите «Дата и время».
Здесь вы увидите различные настройки даты и времени, включая текущий часовой пояс и параметры синхронизации.
Шаг 4: Нажмите «Дополнительные часы».
Прокрутите вниз и нажмите «Дополнительные часы».
Эта опция позволяет просматривать и редактировать более подробные настройки времени. Она немного скрыта, но именно там вы найдете параметры формата.
Шаг 5: Выберите «Изменить формат даты и времени».
Нажмите «Изменить формат даты и времени».
Откроется новое окно, в котором вы сможете настроить форматы отображения даты и времени.
Шаг 6: Измените краткий формат времени на 24-часовой
В новом окне измените формат «Короткое время» на «ЧЧ:мм» в раскрывающемся меню.
Параметр «ЧЧ:мм» использует 24-часовой формат. После выбора ваши системные часы перейдут на этот формат.
Шаг 7: Сохраните и выйдите.
Нажмите «Применить», чтобы сохранить изменения, затем закройте окна настроек.
Теперь ваше время будет отображаться в новом 24-часовом формате. Это так просто!
После выполнения этих шагов ваши часы Windows 11 будут показывать время в 24-часовом формате. Это изменение будет немедленно видно на панели задач и в других системных приложениях, отображающих время.
Советы по изменению 12-часового формата в Windows 11
- Используйте сочетания клавиш: Нажмите «Windows + I», чтобы быстро открыть «Настройки».
- Дважды проверьте форматы: Для отображения времени в 24-часовом формате обязательно выберите «ЧЧ:мм».
- Синхронизация часовых поясов: Во избежание путаницы убедитесь, что настройки часового пояса указаны правильно.
- Перезапуск для изменений: Если изменения не вступят в силу немедленно, попробуйте перезагрузить компьютер.
- Обновление Windows: Во избежание ошибок убедитесь, что у вас установлена последняя версия Windows 11.
Часто задаваемые вопросы об изменении 12-часового формата в Windows 11
Могу ли я вернуться к 12-часовому формату?
Да, вы можете вернуться к 12-часовому формату, выполнив те же действия и выбрав «чч:мм тт» вместо «ЧЧ:мм».
Коснется ли это изменение всех пользователей моего ПК?
Нет, это изменение влияет только на текущий профиль пользователя. Другим пользователям необходимо будет изменить формат времени индивидуально.
Влияет ли изменение формата времени на мои приложения?
Нет, изменение формата времени не повлияет на работу приложений, хотя и изменит способ отображения времени в них.
Могу ли я использовать другой формат даты?
Да, вы также можете настроить формат даты в меню «Изменить формат даты и времени».
Что делать, если настройки не сохраняются?
Убедитесь, что у вас есть права администратора для внесения изменений в систему. Если проблемы сохраняются, попробуйте перезапустить устройство.
Краткое описание шагов по изменению 12-часового формата в Windows 11
- Открыть настройки
- Перейдите к разделу «Время и язык»
- Перейти к дате и времени
- Нажмите «Дополнительные часы».
- Выберите Изменить формат даты и времени.
- Изменить краткий формат времени на 24-часовой
- Сохранить и выйти
Заключение
Изменение 12-часового формата в Windows 11 — это простой, но эффективный способ настроить систему под свои нужды. Если вам удобнее использовать 24-часовой формат времени или вы просто хотите избежать путаницы с AM/PM, эти простые шаги позволят вам настроить его в кратчайшие сроки. Следуя этим шагам и используя предоставленные советы, вы сможете обеспечить плавный переход и поддерживать систему, которая работает лучше всего для вас.
Помните, что настройка параметров в соответствии с вашими предпочтениями может значительно улучшить ваш пользовательский опыт. Если вы хотите узнать больше о возможностях настройки Windows 11, ознакомьтесь с нашими другими руководствами. Удачной настройки!
Программы для Windows, мобильные приложения, игры - ВСЁ БЕСПЛАТНО, в нашем закрытом телеграмм канале - Подписывайтесь:)