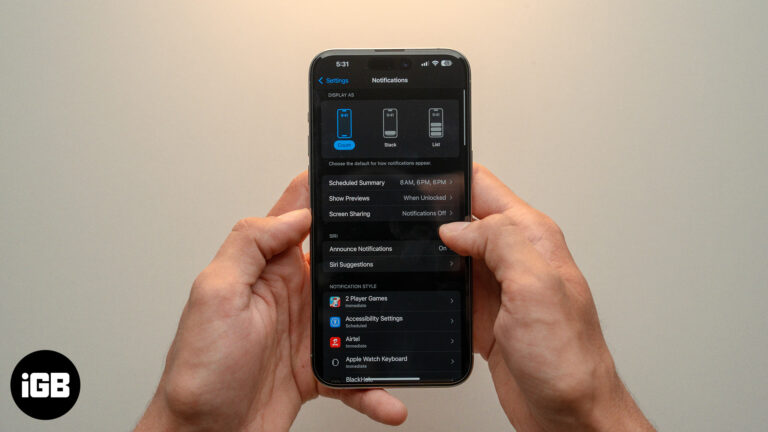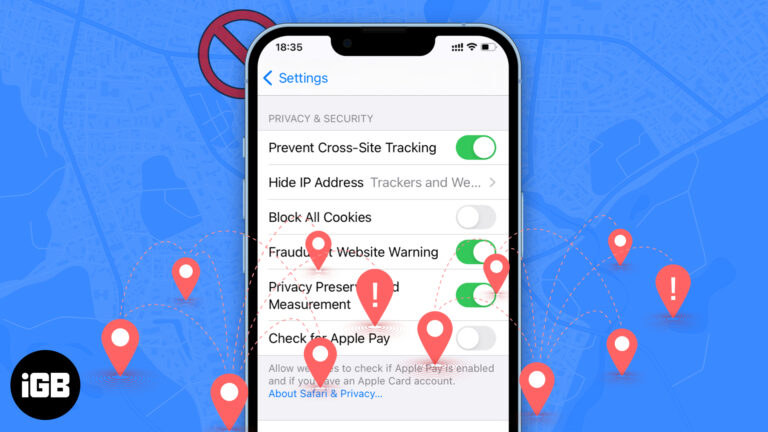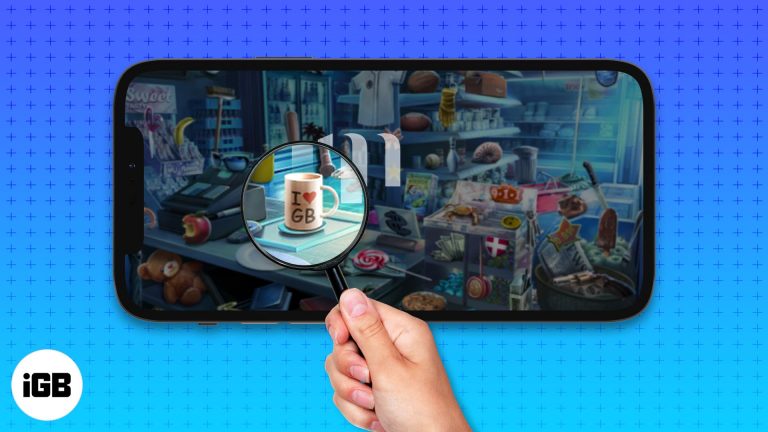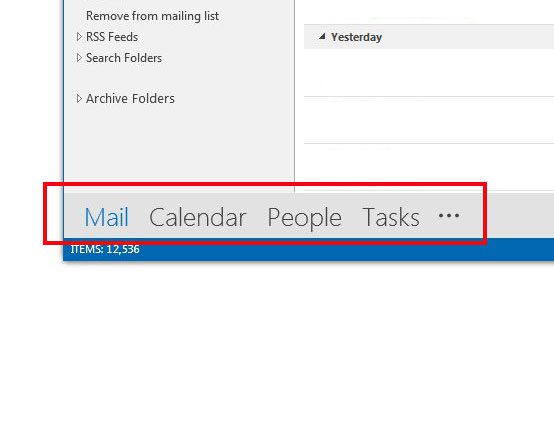Как изменить 24-часовой формат на 12-часовой в Windows 10: пошаговое руководство
Изменение формата времени в Windows 10 с 24-часового на 12-часовой — быстрый и простой процесс. Зайдя в системные настройки и выполнив несколько настроек, вы можете настроить отображение часов по своему вкусу. Вот пошаговое руководство по внесению этого изменения.
Как изменить 24-часовой формат на 12-часовой в Windows 10
В этом разделе вы узнаете, как изменить формат времени в Windows 10 с 24-часового на 12-часовой.
Шаг 1: Откройте «Настройки».
Нажмите меню «Пуск», затем выберите «Параметры».
Значок «Параметры» выглядит как маленькая шестеренка и обычно находится в левой части меню «Пуск». Щелчок по нему откроет главное окно «Параметры».
Программы для Windows, мобильные приложения, игры - ВСЁ БЕСПЛАТНО, в нашем закрытом телеграмм канале - Подписывайтесь:)
Шаг 2: Перейдите в раздел «Время и язык»
В окне «Настройки» нажмите «Время и язык».
Параметр «Время и язык» позволяет изменять настройки, связанные с датой, временем и языковыми предпочтениями.
Шаг 3: Откройте настройки даты и времени.
В меню «Время и язык» нажмите «Дата и время» слева.
Это откроет настройки, управляющие тем, как ваша система отображает дату и время.
Шаг 4: Измените дату, время и региональное форматирование
Прокрутите страницу вниз до пункта «Сопутствующие настройки» и нажмите «Дата, время и региональное форматирование».
Эта опция перенесет вас к дополнительным настройкам, где вы сможете изменить формат даты и времени.
Шаг 5: Измените формат даты и времени
Нажмите «Изменить формат даты и времени».
Здесь вы увидите раскрывающиеся меню для изменения краткого и длинного форматов времени.
Шаг 6: Выберите 12-часовой формат
В раскрывающихся меню выберите формат времени, включающий индикаторы AM и PM, например «h:mm tt» или «hh:mm tt».
Эти параметры представляют 12-часовой формат часов. После выбора ваши системные часы будут отображать время в 12-часовом формате с AM и PM.
После выполнения этих шагов ваш компьютер начнет отображать время в 12-часовом формате. Это изменение отразится в правом нижнем углу экрана, а также в различных приложениях, которые показывают время.
Советы по изменению формата времени с 24 на 12 часов в Windows 10
- Еще раз проверьте региональные настройки.: Убедитесь, что ваш регион установлен правильно, так как это может повлиять на форматы времени по умолчанию.
- При необходимости перезапустите.: Иногда быстрый перезапуск может помочь применить изменения более эффективно.
- Исследуйте другие форматы: Доступно несколько 12-часовых форматов, поэтому выберите тот, который вам больше всего подходит.
- Использовать панель управления: Если метод настроек не работает, вы можете внести изменения через Панель управления.
- Синхронизация с интернет-временем: Убедитесь, что ваш ПК настроен на синхронизацию с интернет-сервером времени для точного отсчета времени.
Часто задаваемые вопросы
Почему я не могу найти настройки даты и времени?
Если настройки даты и времени отсутствуют, убедитесь, что ваша Windows 10 обновлена. Иногда настройки могут быть скрыты из-за устаревшего программного обеспечения.
Повлияет ли изменение формата времени на мои программы?
Большинство программ автоматически адаптируются к новому формату времени. Однако некоторые приложения могут потребовать от вас ручной настройки.
Могу ли я позже вернуться к 24-часовому формату?
Да, вы можете вернуться к 24-часовому формату, выполнив те же действия и выбрав соответствующий формат времени.
Это изменение касается только моей учетной записи?
Да, изменение повлияет только на учетную запись пользователя, в которую вы вошли. Другим пользователям на том же компьютере необходимо будет внести изменение отдельно, если они этого пожелают.
Нужны ли мне права администратора для изменения формата времени?
Нет, для изменения формата времени в вашей учетной записи вам не нужны права администратора.
Краткое содержание
- Открыть настройки
- Перейти к разделу Время и язык
- Открыть настройки даты и времени
- Изменить дату, время и региональное форматирование
- Изменить формат даты и времени
- Выберите 12-часовой формат
Заключение
Изменение формата времени с 24-часового на 12-часовой в Windows 10 просто и может быть выполнено всего за несколько минут. Все дело в навигации по меню «Параметры» и настройке нескольких параметров в соответствии с вашими предпочтениями. Большинство пользователей считают эту настройку полезной, особенно те, кто предпочитает четкость индикаторов AM и PM 24-часовому формату.
Помните, что эти изменения применяются только к вашей учетной записи пользователя и могут быть отменены в любое время. Поэтому не стесняйтесь экспериментировать с различными форматами, пока не найдете тот, который подходит вам лучше всего. Если у вас возникнут какие-либо проблемы, разделы «Советы» и «Часто задаваемые вопросы» помогут устранить путаницу.
Если вам понравилось это руководство о том, как изменить 24-часовой формат на 12-часовой в Windows 10, не стесняйтесь ознакомиться с другими советами и рекомендациями по настройке, чтобы сделать ваш опыт работы с Windows еще лучше. Удачной настройки!
Программы для Windows, мобильные приложения, игры - ВСЁ БЕСПЛАТНО, в нашем закрытом телеграмм канале - Подписывайтесь:)