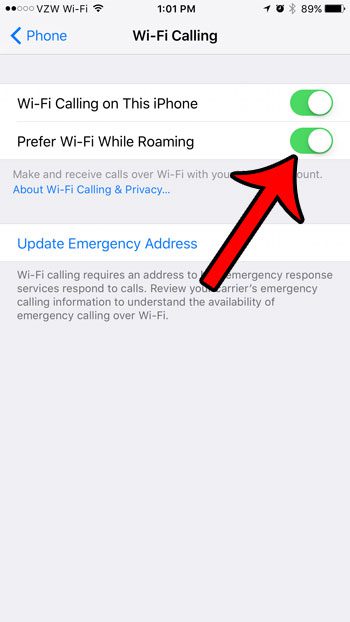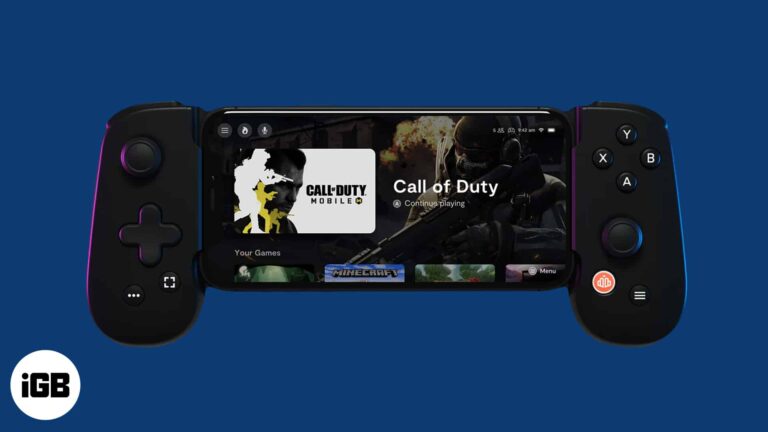Как изменить 24-часовой формат в Windows 10: пошаговое руководство
Изменение 24-часового формата в Windows 10 — это простой процесс, который можно выполнить через системные настройки. Все, что вам нужно сделать, это получить доступ к настройкам даты и времени, а затем изменить формат времени с 24-часового на 12-часовой, что облегчит чтение, особенно если вы больше знакомы с системой AM/PM. Вот как это можно сделать шаг за шагом.
Как изменить 24-часовой формат в Windows 10
Изменение формата времени в Windows 10 просто и требует всего нескольких шагов. Следуя этому руководству, вы быстро переключитесь с 24-часового формата на 12-часовой, заставив свою систему отображать время наиболее удобным для вас способом.
Шаг 1: Откройте приложение «Настройки».
Сначала нажмите меню «Пуск» и выберите приложение «Параметры» (оно выглядит как значок шестеренки).
Чтобы открыть приложение «Параметры», вы можете нажать кнопку меню «Пуск» в левом нижнем углу экрана или нажать клавиши Windows + I на клавиатуре. Это откроет окно «Параметры», в котором вы можете внести изменения в свою систему.
Программы для Windows, мобильные приложения, игры - ВСЁ БЕСПЛАТНО, в нашем закрытом телеграмм канале - Подписывайтесь:)
Шаг 2: Перейдите к разделу «Время и язык».
Далее в окне «Настройки» нажмите «Время и язык».
Когда вы окажетесь в приложении «Настройки», вы увидите несколько опций. Найдите опцию «Время и язык». Обычно она находится в середине списка. Нажмите на нее, чтобы открыть настройки даты и времени.
Шаг 3: Выберите дату и время
Затем выберите «Дата и время» в левом столбце.
В меню «Время и язык» вы также найдете опции, связанные с языком и регионом. Но сейчас сосредоточьтесь на настройках «Дата и время» в левой части окна. Нажмите на нее, чтобы продолжить.
Шаг 4: Нажмите «Дата, время и региональное форматирование».
После этого прокрутите страницу вниз и нажмите «Дата, время и региональное форматирование».
Прокрутив немного вниз, вы найдете опцию «Дата, время и региональное форматирование». Нажав на нее, вы перейдете к более подробным настройкам, где вы можете изменить способ отображения времени и даты.
Шаг 5: Настройте форматы
Наконец, нажмите «Изменить форматы даты и времени». Затем установите «Короткое время» и «Длинное время» в соответствии с предпочитаемым вами форматом.
В разделе «Региональный формат данных» вы увидите «Изменить формат даты и времени». Щелкните по нему, и вы сможете изменить как «Короткое время», так и «Длинное время» на 12-часовой формат (обычно обозначается как AM/PM).
После выполнения этих шагов ваша система Windows 10 будет отображать время в 12-часовом формате, что упростит чтение, если вы привыкли к формату AM/PM.
Советы по изменению 24-часового формата в Windows 10
- Убедитесь, что вы находитесь в правильных региональных настройках. Иногда регион может влиять на то, как отображаются дата и время.
- Если вы часто переключаетесь между 12-часовым и 24-часовым форматами, рассмотрите возможность создания пользовательского сочетания клавиш для более быстрого доступа.
- Обратите внимание на параметры «Короткое время» и «Длительное время», чтобы обеспечить правильное отображение времени во всех случаях.
- Перезагрузите компьютер, если изменения не вступят в силу немедленно.
- Проверьте другие настройки, такие как системные часы, чтобы убедиться, что они отражают новый формат.
Часто задаваемые вопросы
Могу ли я позже вернуться к 24-часовому формату?
Да, вы можете выполнить те же действия и выбрать 24-часовой формат для «Короткого времени» и «Длинного времени».
Повлияет ли это изменение на всех пользователей моего компьютера?
Нет, эти изменения обычно применяются только к текущему профилю пользователя.
Почему мое время все еще отображается в 24-часовом формате?
Убедитесь, что вы настроили параметры «Короткое время» и «Длительное время», и при необходимости перезагрузите компьютер.
Могу ли я изменить формат даты?
Да, в этом же меню вы также можете настроить способ отображения даты.
Влияет ли это на производительность системы?
Нет, изменение формата времени не влияет на производительность системы.
Краткое содержание
- Откройте приложение «Настройки».
- Перейдите в раздел «Время и язык».
- Выберите дату и время.
- Нажмите «Дата, время и региональное форматирование».
- Настройте форматы.
Заключение
Переключиться с 24-часового формата на 12-часовой в Windows 10 довольно просто. Выполнив шаги, описанные выше, вы можете сделать отображение времени в вашей системе более привычным и удобным для вас. Это изменение не только делает ваши часы более удобными для чтения, но и персонализирует ваш компьютер, чтобы лучше соответствовать вашим потребностям.
Если у вас возникнут какие-либо проблемы, помните, что вы всегда можете вернуться к настройкам и внести изменения. Для тех, кто новичок в Windows 10 или хочет изучить больше настроек, в сети доступно множество ресурсов, которые помогут вам еще больше настроить свой компьютер. Так что попробуйте и посмотрите, как небольшое изменение формата времени может иметь большое значение в вашем ежедневном взаимодействии с устройством.
Программы для Windows, мобильные приложения, игры - ВСЁ БЕСПЛАТНО, в нашем закрытом телеграмм канале - Подписывайтесь:)