Как изменить 24-часовой формат в Windows 11: подробное руководство
Изменить 24-часовой формат на 12-часовой в Windows 11 довольно просто. Вам нужно будет зайти в настройки даты и времени, открыть раздел времени и языка и внести несколько изменений. Это руководство подробно проведет вас через каждый шаг, чтобы вы могли легко изменить формат отображения времени на вашем устройстве Windows 11.
Как изменить 24-часовой формат в Windows 11
Переход с 24-часового формата на 12-часовой может сделать чтение времени более интуитивным для некоторых людей. Вот шаги, которые вам нужно будет выполнить, чтобы осуществить это изменение.
Шаг 1: Откройте приложение «Настройки».
Сначала нажмите меню «Пуск» и выберите приложение «Параметры».
Открытие приложения «Параметры» — это шлюз для настройки различных системных параметров на вашем устройстве Windows 11. Вы также можете использовать сочетание клавиш «Windows + I», чтобы быстро открыть его.
Программы для Windows, мобильные приложения, игры - ВСЁ БЕСПЛАТНО, в нашем закрытом телеграмм канале - Подписывайтесь:)
Шаг 2: Время доступа и язык
Далее перейдите в меню «Настройки» в раздел «Время и язык».
В приложении «Настройки» раздел «Время и язык» содержит все необходимые параметры для настройки даты, времени и региональных форматов.
Шаг 3: Нажмите «Регион».
Выберите опцию «Регион» в разделе «Время и язык».
Настройки региона позволяют вам изменять способ отображения дат, времени и чисел в зависимости от вашего географического положения.
Шаг 4: Выберите «Изменить форматы данных».
Найдите и нажмите на опцию «Изменить форматы данных».
Эта опция предоставляет различные настройки, включая способ отображения времени в вашей системе — в 24-часовом или 12-часовом формате.
Шаг 5: Настройте краткий формат времени
В разделе «Короткое время» выберите предпочитаемый вами формат времени.
Вы увидите такие опции, как «h:mm tt» для 12-часового формата или «HH:mm» для 24-часового формата. Выберите «h:mm tt», чтобы переключиться на 12-часовой формат.
Шаг 6: Настройте длинный формат времени
Аналогично настройте формат «Длительное время» по своему усмотрению.
Выберите «ч:мм:сс тт», если вы предпочитаете 12-часовой формат с секундами, или «ЧЧ:мм:сс» для 24-часового формата с секундами.
После выполнения этих шагов ваша система немедленно отобразит время в выбранном вами формате. Вам не нужно перезагружать компьютер, чтобы изменения вступили в силу.
Советы по изменению 24-часового формата в Windows 11
- Сочетания клавиш: Используйте «Windows + I» для быстрого доступа к настройкам.
- Региональные настройки: Убедитесь, что ваш регион настроен правильно для наилучших параметров форматирования.
- Последовательность: Убедитесь, что форматы «Короткий» и «Длинный» соответствуют вашим предпочтениям.
- Быстрый доступ: Закрепите приложение «Настройки» на панели задач для легкого доступа.
- Резервные копии: Всегда записывайте исходные настройки на случай, если вы захотите вернуться к ним.
Часто задаваемые вопросы
Как вернуться к 24-часовому формату?
Просто выполните те же действия и выберите параметры 24-часового формата, например «ЧЧ:мм» и «ЧЧ:мм:сс».
Повлияет ли изменение формата времени на мои приложения?
Большинство приложений автоматически адаптируются к новому формату времени, но всегда полезно проверить настройки каждого приложения.
Что делать, если параметры форматирования не отображаются?
Убедитесь, что ваша Windows 11 обновлена. Иногда устаревшее программное обеспечение не поддерживает новые функции.
Изменяет ли это формат времени на экране блокировки?
Да, изменения будут отражены во всей системе, включая экран блокировки.
Могу ли я дополнительно настроить формат времени?
Для более расширенной настройки форматов даты и времени можно использовать Панель управления.
Краткое содержание
- Откройте приложение «Настройки».
- Время доступа и язык.
- Нажмите на «Регион».
- Выберите Изменить форматы данных.
- Настройте краткий формат времени.
- Настройте длинный формат времени.
Заключение
Изменение 24-часового формата на 12-часовой в Windows 11 не только просто, но и очень гибко настраивается. Выполнив эти шаги, вы сможете настроить отображение времени в вашей системе в соответствии с вашими предпочтениями. Независимо от того, новичок ли вы в Windows 11 или опытный пользователь, эти простые шаги позволят вам перемещаться по настройкам как профессионал.
Если это руководство помогло вам, рассмотрите возможность изучения других настроек Windows 11, чтобы сделать ваш пользовательский опыт еще лучше. Изменение формата времени — это только вершина айсберга. Погрузитесь в приложение «Параметры» и посмотрите, какие еще настройки вы можете сделать. Удачной настройки!
Программы для Windows, мобильные приложения, игры - ВСЁ БЕСПЛАТНО, в нашем закрытом телеграмм канале - Подписывайтесь:)

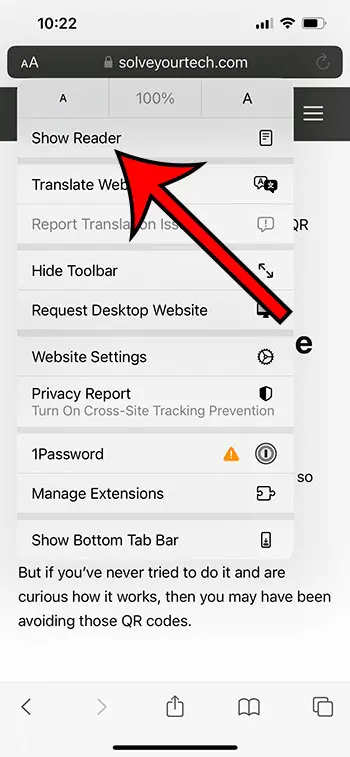
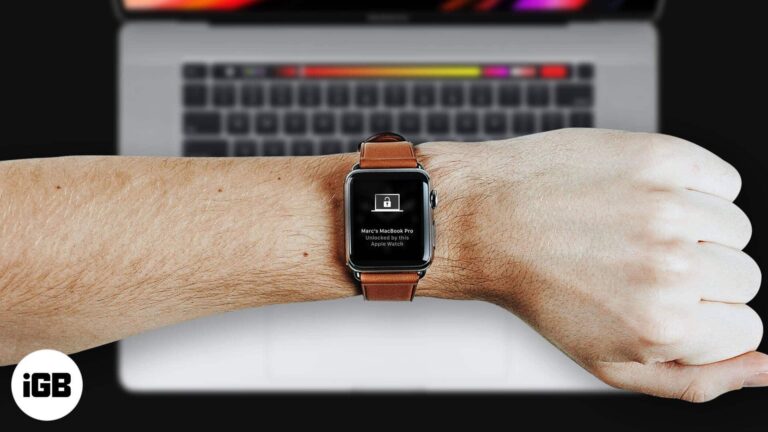

![Лучшие редакторы PDF для iPhone и iPad в 2021 году [Reviewed]](https://autotak.ru/wp-content/uploads/2020/12/Best-PDF-editors-for-iPhone-and-iPad-768x432.jpg)