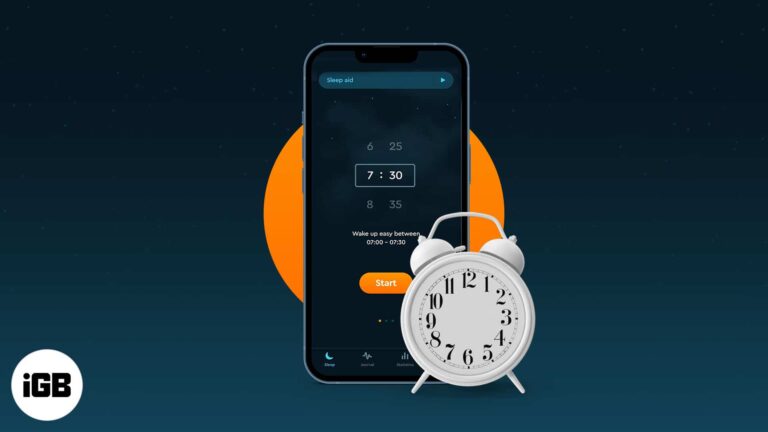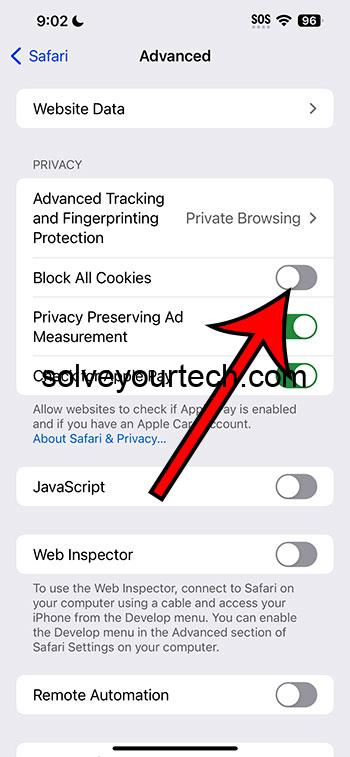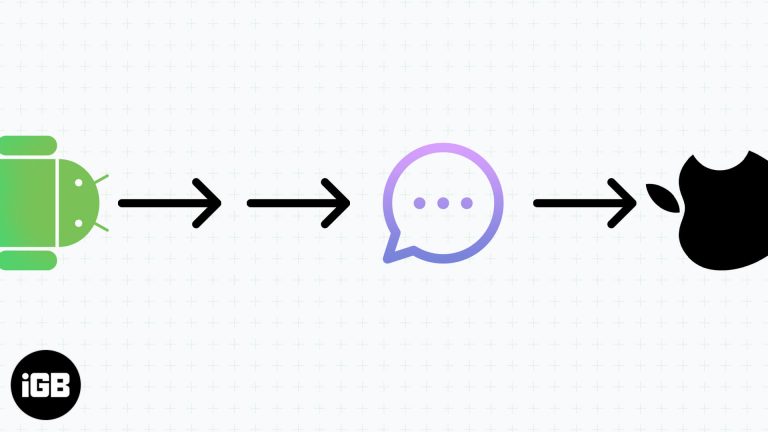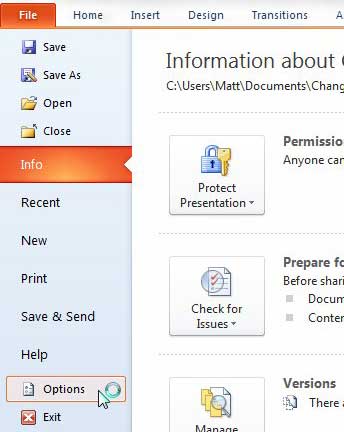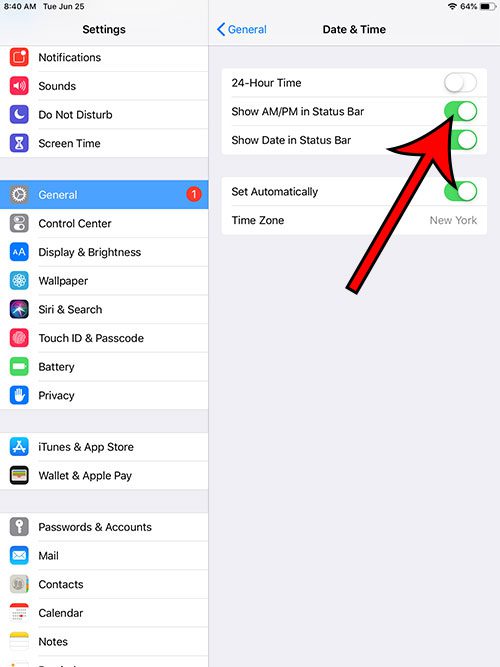Как изменить автозагрузку программ в Windows 10: пошаговое руководство
Управление автозагрузкой программ в Windows 10 может помочь вам контролировать, какие приложения запускаются при загрузке компьютера. Это удобно для ускорения времени запуска вашей системы и более эффективного управления ресурсами. Вот краткое руководство из менее чем 100 слов, с которого можно начать: откройте диспетчер задач, перейдите на вкладку «Автозагрузка» и отключите или включите программы по мере необходимости. Вуаля! Но если вам нужны более подробные сведения, продолжайте читать пошаговое руководство.
Как изменить автозагрузку программ в Windows 10
Готовы взять под контроль свои программы автозагрузки в Windows 10? Следующие шаги покажут вам, как именно включить или отключить эти программы, чтобы вы могли оптимизировать производительность своей системы.
Шаг 1: Откройте диспетчер задач.
Нажмите одновременно клавиши Ctrl + Shift + Esc, чтобы открыть диспетчер задач.
Диспетчер задач — это ваша любимая утилита для управления системными процессами. Нажатие этих клавиш одновременно немедленно открывает окно диспетчера задач, избавляя вас от необходимости перемещаться по меню.
Программы для Windows, мобильные приложения, игры - ВСЁ БЕСПЛАТНО, в нашем закрытом телеграмм канале - Подписывайтесь:)
Шаг 2: Перейдите на вкладку «Автозагрузка».
Нажмите на вкладку «Автозагрузка», расположенную в верхней части окна диспетчера задач.
Вкладка «Автозагрузка» — это место, где вы увидите список всех программ, которые запускаются при загрузке компьютера. Это ваш центр управления для управления программами автозагрузки.
Шаг 3: Выберите программу для отключения или включения
Щелкните правой кнопкой мыши по любой программе, которую вы хотите отключить или включить.
Контекстное меню появится, если щелкнуть правой кнопкой мыши по программе. Здесь у вас есть возможность включить или отключить выбранную программу.
Шаг 4: Выберите «Отключить» или «Включить».
Нажмите «Отключить» или «Включить» в зависимости от того, что вы хотите сделать с выбранной программой.
Отключение программы предотвращает ее автоматический запуск при загрузке компьютера, тогда как включение гарантирует ее автоматический запуск.
Шаг 5: Подтвердите изменения
Закройте Диспетчер задач, чтобы подтвердить изменения.
Ваши настройки автоматически сохраняются при закрытии диспетчера задач. Не нужно нажимать никаких дополнительных кнопок — ваши изменения установлены.
После выполнения этих шагов ваш компьютер будет запускать только те программы автозагрузки, которые вы включили, что сделает загрузку системы более быстрой и эффективной.
Советы по изменению автозапуска программ в Windows 10
- Отключайте только те программы, которые вам знакомы и не нужны, сразу после запуска.
- Воспользуйтесь поиском в Интернете, чтобы определить программы, в которых вы не уверены.
- Во избежание проблем держите основные системные программы включенными.
- Регулярно проверяйте программы автозагрузки, чтобы поддерживать систему в оптимальном состоянии.
- Используйте диспетчер задач для отслеживания влияния каждой запускаемой программы на производительность вашей системы.
Часто задаваемые вопросы
Что произойдет, если я отключу программу автозагрузки?
Отключение программы автозагрузки означает, что она не будет запускаться автоматически при загрузке компьютера. Вы по-прежнему можете открыть программу вручную, когда вам это нужно.
Безопасно ли отключать все программы автозагрузки?
Обычно безопасно отключать большинство ненужных программ автозагрузки. Однако некоторые программы необходимы для корректной работы системы, поэтому следует быть осторожным.
Как повторно включить отключенную программу автозагрузки?
Чтобы повторно включить программу автозагрузки, выполните те же действия и выберите «Включить» вместо «Отключить».
Могу ли я управлять автозагрузкой программ с помощью других инструментов?
Да, существуют сторонние инструменты, такие как CCleaner, которые могут управлять автозагрузкой программ, но диспетчер задач встроен в Windows 10 и прост в использовании.
Ускорит ли изменение автозапуска программ работу моего компьютера?
Да, управление автозагрузкой программ может значительно ускорить загрузку вашего компьютера и повысить общую производительность.
Краткое содержание
- Откройте диспетчер задач.
- Перейдите на вкладку «Автозагрузка».
- Выберите программу.
- Выберите «Отключить» или «Включить».
- Подтвердите изменения.
Заключение
Управление автозагрузкой программ в Windows 10 — простой, но эффективный способ оптимизировать производительность компьютера. Выполнив эти шаги, вы сможете настроить, какие программы будут запускаться при запуске, что ускорит время загрузки и освободит системные ресурсы. Независимо от того, являетесь ли вы новичком в технологиях или опытным профессионалом, эти простые настройки могут существенно повлиять на работу вашего компьютера.
Для дальнейшего чтения рассмотрите возможность изучения других функций диспетчера задач или даже погружения в более продвинутые методы оптимизации системы. Не позволяйте ненужным программам затягивать вас — возьмите под контроль свои процессы запуска уже сегодня!
Программы для Windows, мобильные приложения, игры - ВСЁ БЕСПЛАТНО, в нашем закрытом телеграмм канале - Подписывайтесь:)