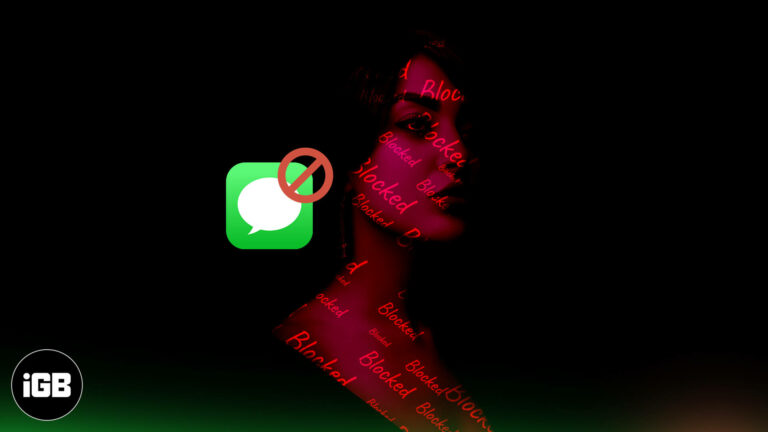Как изменить автозагрузку программ в Windows 11: подробное руководство
Изменение автозапуска программ в Windows 11 может помочь вашему компьютеру работать быстрее и эффективнее. Выполнив несколько простых шагов, вы можете контролировать, какие программы автоматически запускаются при включении компьютера. Это руководство проведет вас через процесс управления автозапуском программ, гарантируя, что ваш ПК будет запускаться быстро и плавно.
Как изменить автозагрузку программ в Windows 11
Настройка программ автозагрузки может ускорить загрузку компьютера и сделать ее более плавной. Эти шаги покажут вам, как найти, включить или отключить программы автозагрузки в Windows 11.
Шаг 1: Откройте диспетчер задач.
Нажмите Ctrl + Shift + Esc, чтобы открыть диспетчер задач.
Диспетчер задач — это встроенный инструмент, который помогает вам управлять процессами и производительностью вашего компьютера. Одновременное нажатие этих клавиш быстро его вызовет.
Программы для Windows, мобильные приложения, игры - ВСЁ БЕСПЛАТНО, в нашем закрытом телеграмм канале - Подписывайтесь:)
Шаг 2: Перейдите на вкладку «Автозагрузка».
Нажмите на вкладку «Автозагрузка» в верхней части окна диспетчера задач.
Вкладка «Автозагрузка» содержит список всех программ, которые запускаются при запуске компьютера. Вы можете увидеть статус каждой программы и ее влияние на время запуска.
Шаг 3: Выберите программу
Найдите программу, которую вы хотите включить или отключить, и щелкните по ней, чтобы выбрать.
Прокручивая список, вы найдете различные программы, которые могут или не могут запускаться вместе с вашим компьютером. Щелкните по любой программе, чтобы выделить ее.
Шаг 4: Нажмите «Включить» или «Отключить».
Нажмите кнопку «Включить» или «Отключить» в правом нижнем углу окна диспетчера задач.
Включение или выключение программы так же просто, как нажатие кнопки. Это действие сообщает Windows, следует ли разрешить программе автоматически запускаться.
Шаг 5: Закройте диспетчер задач.
После завершения внесения изменений закройте диспетчер задач.
После управления программами автозагрузки просто закройте диспетчер задач, чтобы сохранить изменения. Ваш компьютер будет использовать эти новые настройки при следующем запуске.
После выполнения этих шагов ваш компьютер запустится только с выбранными вами программами. Это может привести к более быстрой загрузке и повышению общей производительности.
Советы по изменению автозапуска программ в Windows 11
- Регулярно проверяйте программы автозагрузки, чтобы обеспечить бесперебойную работу компьютера.
- Чтобы ускорить запуск, отключите редко используемые программы.
- Включайте только те программы, которые необходимы для выполнения повседневных задач.
- Используйте диспетчер задач для отслеживания влияния каждой программы автозапуска.
- Рассмотрите возможность использования стороннего инструмента для более расширенного управления программами автозагрузки.
Часто задаваемые вопросы
Зачем мне менять программы автозагрузки?
Изменение автозапуска программ может ускорить загрузку компьютера и повысить общую производительность, позволяя запускать при загрузке только необходимые программы.
Как узнать, какие программы следует отключить?
Найдите программы, которые вы не используете часто или не знаете. Исследуйте любые незнакомые программы, чтобы увидеть, нужны ли они.
Повлияет ли отключение автозапускаемых программ на производительность моего компьютера?
Отключение ненужных программ автозагрузки может реально улучшить производительность вашего компьютера. Важные программы будут по-прежнему запускаться по мере необходимости.
Могу ли я повторно включить программу автозагрузки, если передумаю?
Да, вы можете легко повторно включить любую программу, выполнив те же действия и нажав «Включить» в диспетчере задач.
Безопасно ли отключать все программы автозагрузки?
Не рекомендуется отключать все программы автозагрузки. Основные программы и антивирусное ПО должны оставаться включенными, чтобы гарантировать правильную работу компьютера.
Краткое изложение шагов
- Открыть диспетчер задач
- Перейдите на вкладку «Автозагрузка».
- Выберите программу
- Нажмите «Включить» или «Отключить».
- Закрыть диспетчер задач
Заключение
Управление программами автозагрузки в Windows 11 — простой, но эффективный способ оптимизировать производительность компьютера. Взяв под контроль то, что запускается при запуске компьютера, вы можете наслаждаться более быстрой загрузкой и более отзывчивой системой в целом. Не забывайте регулярно проверять и настраивать программы автозагрузки, чтобы все работало гладко.
Если вы хотите глубже изучить вопрос улучшения работы вашего компьютера, рассмотрите возможность изучения дополнительных настроек и инструментов, доступных в Windows 11. Ключ к эффективной работе ПК — регулярное обслуживание и знание того, какие настройки следует настраивать.
Имея это руководство на руках, вы теперь готовы взять под контроль свои программы автозагрузки и наслаждаться более быстрым и эффективным компьютером. Удачной работы с компьютером!
Программы для Windows, мобильные приложения, игры - ВСЁ БЕСПЛАТНО, в нашем закрытом телеграмм канале - Подписывайтесь:)