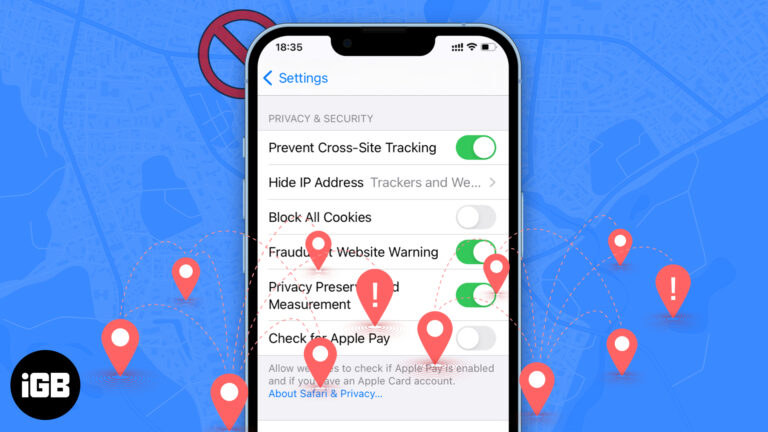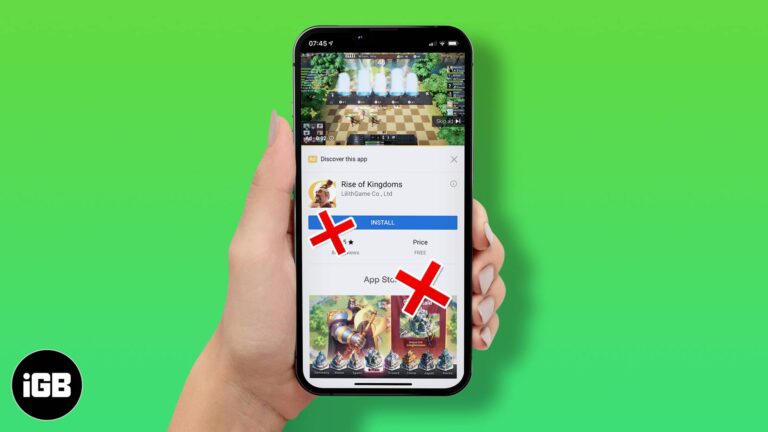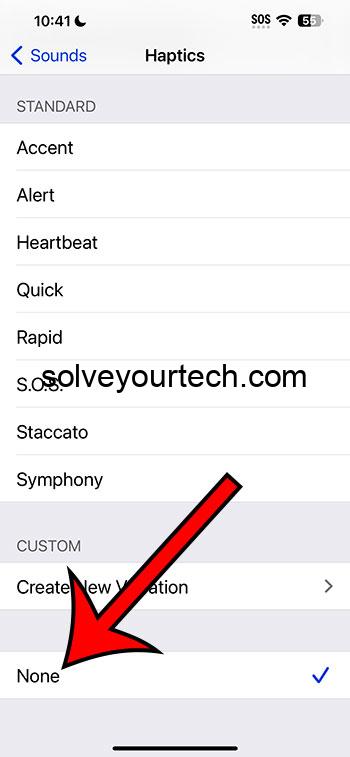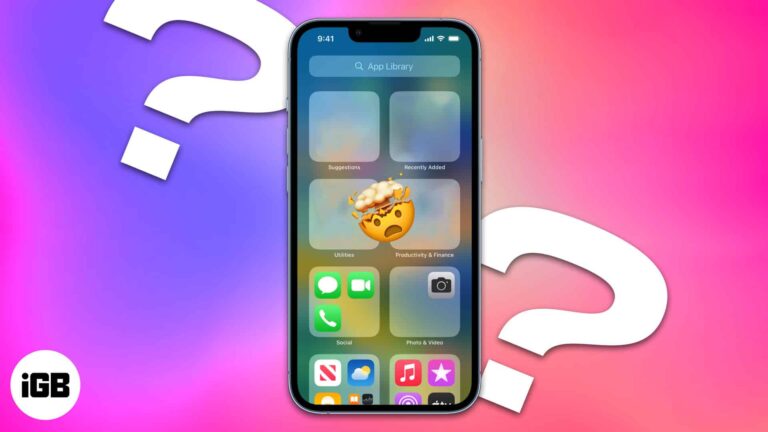Как изменить браузер по умолчанию в Outlook Windows 11: пошаговое руководство
Изменение браузера по умолчанию в Outlook в Windows 11 — простая задача, которую можно выполнить за несколько простых шагов. Настроив Outlook на открытие ссылок в предпочитаемом вами веб-браузере, вы обеспечиваете себе бесперебойный просмотр. Независимо от того, предпочитаете ли вы Chrome, Firefox, Edge или любой другой браузер, следуйте этим инструкциям, чтобы установить его в качестве браузера по умолчанию.
Как изменить браузер по умолчанию в Outlook Windows 11
Изменение браузера по умолчанию в Outlook в Windows 11 может помочь оптимизировать ваш веб-браузер. Ниже приведены шаги, которые позволят вам убедиться, что ссылки в ваших электронных письмах Outlook открываются в предпочитаемом вами веб-браузере.
Шаг 1: Откройте «Параметры Windows».
Сначала нажмите меню «Пуск» и выберите «Параметры», чтобы получить доступ к настройкам системы.
Открытие приложения «Параметры» — это путь к настройке многих аспектов работы с Windows 11, включая настройку приложений по умолчанию.
Программы для Windows, мобильные приложения, игры - ВСЁ БЕСПЛАТНО, в нашем закрытом телеграмм канале - Подписывайтесь:)
Шаг 2: Перейдите в раздел «Приложения».
В меню «Настройки» найдите и нажмите на раздел «Приложения».
Раздел «Приложения» позволяет управлять установленными приложениями и задавать программы по умолчанию для различных задач.
Шаг 3: Нажмите «Приложения по умолчанию».
В разделе «Приложения» выберите в меню «Приложения по умолчанию».
Параметр «Приложения по умолчанию» позволяет изменить приложения, которые будут использоваться по умолчанию для открытия различных типов файлов, включая веб-ссылки.
Шаг 4: Выберите предпочитаемый браузер
Прокрутите список приложений, пока не найдете нужный вам веб-браузер, и нажмите на него.
Выбрав предпочитаемый вами браузер из списка, вы сможете настроить его в качестве браузера по умолчанию для открытия веб-ссылок.
Шаг 5: Настройте браузер для HTTP и HTTPS
В настройках браузера найдите и измените значения по умолчанию для ссылок «HTTP» и «HTTPS» на предпочитаемый вами браузер.
Изменение настроек для «HTTP» и «HTTPS» гарантирует, что все веб-ссылки, независимо от их протокола, будут открываться в выбранном вами браузере.
Шаг 6: Перезапустите Outlook.
Наконец, закройте и снова откройте Outlook, чтобы изменения вступили в силу.
Перезапуск Outlook гарантирует применение новых настроек и то, что все будущие ссылки будут открываться в предпочитаемом вами браузере.
После выполнения этих шагов нажатие на ссылку в письме в Outlook будет открываться в веб-браузере, который вы установили по умолчанию.
Советы по изменению браузера по умолчанию в Outlook Windows 11
- Проверьте установку браузера: Перед началом процесса убедитесь, что у вас установлен предпочитаемый вами веб-браузер.
- Обновления: Для оптимальной производительности убедитесь, что Windows 11 и ваш предпочитаемый браузер обновлены до последней версии.
- Несколько браузеров: Если у вас установлено несколько браузеров, не забудьте установить тот, который вы используете чаще всего, в качестве браузера по умолчанию.
- Тестирование: После установки браузера по умолчанию щелкните несколько ссылок в Outlook, чтобы убедиться, что все работает так, как и ожидалось.
- Отмена изменений: Если вы хотите вернуться к предыдущему браузеру, повторите шаги и выберите старый браузер.
Часто задаваемые вопросы
Могу ли я снова сделать Edge браузером по умолчанию?
Да, вы можете выполнить те же действия и выбрать Microsoft Edge в разделе «Приложения по умолчанию», чтобы вернуться к предыдущей версии.
Что делать, если моего предпочитаемого браузера нет в списке?
Убедитесь, что браузер установлен правильно. Возможно, вам придется переустановить его, если он не отображается.
Повлияет ли это на настройки других приложений по умолчанию?
Нет, изменение браузера по умолчанию влияет только на веб-ссылки. Другие настройки приложения по умолчанию останутся неизменными.
Нужно ли перезагружать компьютер после изменения настроек?
Перезапуска Outlook должно быть достаточно, но перезагрузка компьютера также может помочь в случаях, когда настройки не применяются.
Можно ли настроить разные браузеры для разных задач?
Нет, Windows 11 позволяет установить один браузер в качестве браузера по умолчанию для открытия всех веб-ссылок.
Краткое содержание
- Откройте настройки Windows.
- Перейти в раздел «Приложения»
- Нажмите «Приложения по умолчанию».
- Выберите предпочитаемый браузер
- Настройте браузер для HTTP и HTTPS
- Перезапустить Outlook
Заключение
Изменение браузера по умолчанию в Outlook в Windows 11 — это простой, но эффективный способ настроить свой просмотр. Выполняя описанные шаги, вы можете гарантировать, что ссылки в ваших письмах будут открываться в предпочитаемом вами веб-браузере, что сделает ваш рабочий процесс более плавным и эффективным. Такая настройка не только повышает вашу производительность, но и плавно согласует ваши предпочтения в электронной почте и просмотре веб-страниц.
Если вы нашли это руководство полезным, рассмотрите возможность изучения других способов настройки вашего опыта работы с Windows 11. Существует множество настроек и настроек, которые могут сделать вашу компьютерную жизнь проще и приятнее. Всегда будьте в курсе последних советов и руководств, чтобы максимально использовать ваши технологии.
Для тех, кто заинтересован в более глубоком погружении в настройку Windows 11, следите за новыми статьями и руководствами. Цифровой мир постоянно развивается, и быть в курсе событий — это ключ к использованию всего потенциала технологий.
Программы для Windows, мобильные приложения, игры - ВСЁ БЕСПЛАТНО, в нашем закрытом телеграмм канале - Подписывайтесь:)