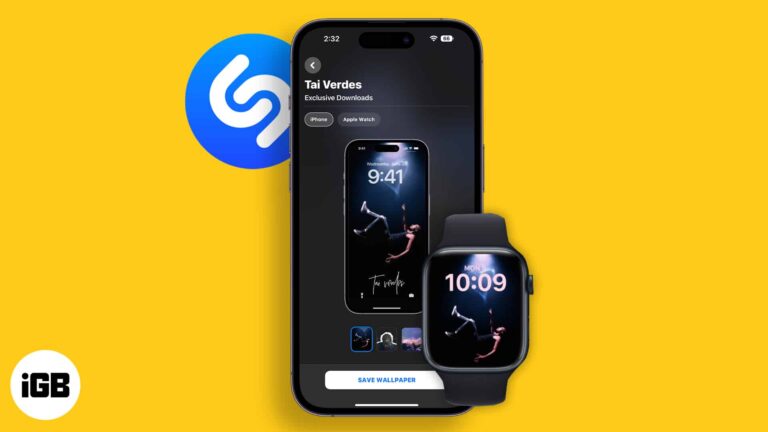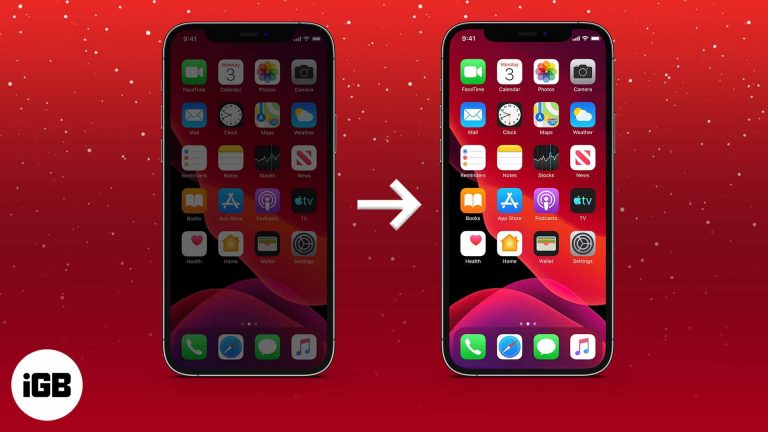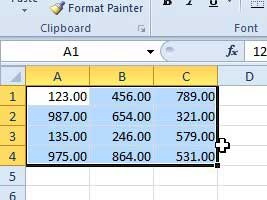Как изменить браузер по умолчанию в Windows 10: пошаговое руководство
Изменение браузера по умолчанию в Windows 10 — простая, но важная задача для тех, кто хочет персонализировать свой опыт просмотра. Процесс включает переход в приложение «Параметры», доступ к разделу «Приложения по умолчанию» и выбор предпочитаемого веб-браузера из списка. Выполните следующие действия, чтобы выполнить переключение без проблем.
Как изменить браузер по умолчанию в Windows 10
Изменение браузера по умолчанию в Windows 10 означает, что ваш компьютер будет открывать веб-ссылки в выбранном вами браузере, а не в предустановленном. Вот как это можно сделать:
Шаг 1: Откройте «Настройки».
Нажать на Начинать кнопку и выберите Настройки икона.
Значок «Параметры» выглядит как маленькая шестеренка и находится в меню «Пуск», обычно в нижнем левом углу экрана.
Программы для Windows, мобильные приложения, игры - ВСЁ БЕСПЛАТНО, в нашем закрытом телеграмм канале - Подписывайтесь:)
Шаг 2: Перейдите в раздел «Приложения»
В окне «Настройки» нажмите на Программы.
Откроется новый экран, где вы сможете управлять установленными приложениями и функциями.
Шаг 3: Выберите приложения по умолчанию
На левой боковой панели нажмите на Приложения по умолчанию.
Здесь вы увидите текущие программы по умолчанию для различных действий, включая просмотр веб-страниц.
Шаг 4: Нажмите «Веб-браузер».
Под веб-браузер раздела, щелкните по текущему браузеру в списке.
Появится список установленных браузеров, позволяющий выбрать новый браузер по умолчанию.
Шаг 5: Выберите предпочитаемый браузер
Выберите браузер, который вы хотите установить в качестве браузера по умолчанию.
После того, как вы нажмете на нужный вам браузер, он станет браузером по умолчанию для открытия веб-ссылок.
После выполнения этих шагов все веб-ссылки, по которым вы кликнете, будут автоматически открываться в вашем новом браузере по умолчанию.
Советы по изменению браузера по умолчанию в Windows 10
- Обновите свой браузер: Для оптимальной производительности убедитесь, что ваш браузер обновлен до последней версии.
- Установить сначала: Убедитесь, что на вашем компьютере установлен браузер, который вы хотите установить в качестве браузера по умолчанию.
- Перезапустите, если необходимо: Если изменения не вступили в силу немедленно, попробуйте перезагрузить компьютер.
- Проверить совместимость: Убедитесь, что ваш браузер совместим с Windows 10.
- Настройки резервного копирования: Сохраните резервную копию своих закладок и настроек на случай, если вам понадобится вернуться к предыдущему варианту.
Часто задаваемые вопросы
Почему я не могу найти свой любимый браузер в списке?
Ваш предпочтительный браузер может быть не установлен. Убедитесь, что он установлен, прежде чем пытаться установить его как браузер по умолчанию.
Повлияет ли смена браузера по умолчанию на мои закладки?
Нет, изменение браузера по умолчанию не повлияет на ваши закладки. Каждый браузер поддерживает свои собственные закладки.
Могу ли я вернуться к исходному браузеру?
Да, вы всегда можете вернуться к настройкам приложений по умолчанию и повторно выбрать исходный браузер.
Что делать, если браузер завис?
Если ваш новый браузер по умолчанию часто дает сбои, рассмотрите возможность его обновления или возврата к более стабильному браузеру.
Нужно ли мне удалять старый браузер?
Нет, вам не нужно удалять старый браузер. Вы можете установить несколько браузеров и переключаться между ними по мере необходимости.
Краткое содержание
- Открыть настройки.
- Перейдите в раздел «Приложения».
- Выберите Приложения по умолчанию.
- Нажмите «Веб-браузер».
- Выберите предпочитаемый браузер.
Заключение
Изменение браузера по умолчанию в Windows 10 — это быстрый и простой процесс, который может значительно улучшить ваш опыт просмотра. Независимо от того, предпочитаете ли вы Chrome, Firefox, Edge или любой другой браузер, выполнение вышеуказанных шагов гарантирует, что ваши ссылки будут открываться в любимом браузере.
Настроив браузер по умолчанию, вы можете оптимизировать свой рабочий процесс, повысить безопасность и наслаждаться более персонализированным интернет-опытом. Не забывайте обновлять браузер и проверять совместимость с Windows 10, чтобы избежать проблем.
Если вы нашли это руководство полезным, почему бы не поделиться им с друзьями или семьей, которым также может быть полезно узнать, как изменить браузер по умолчанию в Windows 10? Приятного просмотра!
Программы для Windows, мобильные приложения, игры - ВСЁ БЕСПЛАТНО, в нашем закрытом телеграмм канале - Подписывайтесь:)