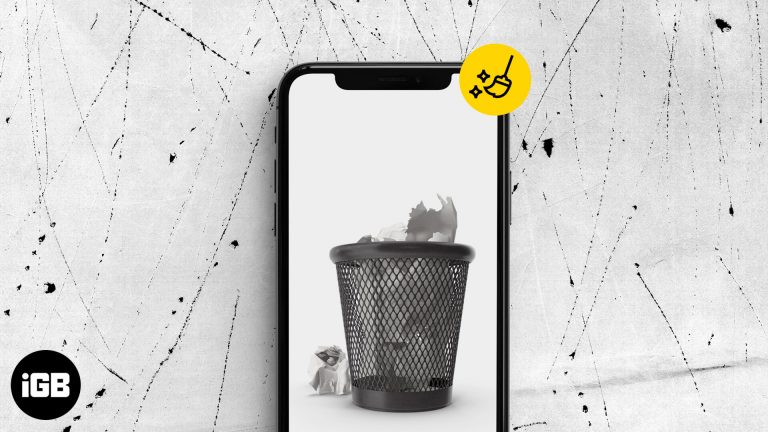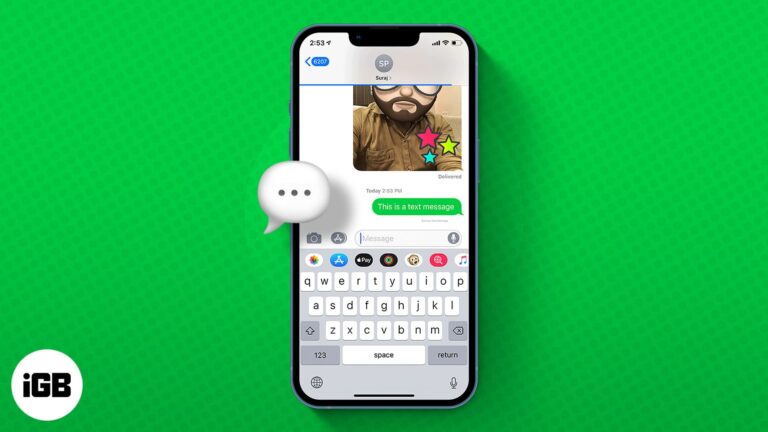Как изменить браузер по умолчанию в Windows 11: пошаговое руководство
Изменение браузера по умолчанию в Windows 11 — это простой процесс, который позволяет вам использовать ваш любимый браузер для всех ваших действий в Интернете. Выполнив несколько простых шагов, вы можете установить ваш предпочтительный браузер в качестве браузера по умолчанию и наслаждаться бесперебойным просмотром каждый раз, когда вы нажимаете ссылку.
Как изменить браузер по умолчанию в Windows 11
В этом разделе мы расскажем вам о шагах, необходимых для изменения браузера по умолчанию в Windows 11. Это гарантирует, что все открываемые вами ссылки будут автоматически использовать выбранный вами браузер.
Шаг 1: Откройте «Настройки».
Перейдите в меню «Пуск» и выберите «Параметры».
Первое, что вам нужно сделать, — открыть приложение «Параметры». Вы можете легко найти его, нажав на меню «Пуск», которое представляет собой значок Windows на панели задач, а затем выбрав значок «Параметры» в форме шестеренки.
Программы для Windows, мобильные приложения, игры - ВСЁ БЕСПЛАТНО, в нашем закрытом телеграмм канале - Подписывайтесь:)
Шаг 2: Перейдите в раздел «Приложения»
В окне «Настройки» нажмите «Приложения».
Когда вы окажетесь в приложении «Настройки», найдите опцию «Приложения» на левой боковой панели. Нажав на нее, вы попадете в другое меню, где вы сможете управлять различными настройками, связанными с приложениями.
Шаг 3: Нажмите «Приложения по умолчанию».
В меню «Приложения» нажмите «Приложения по умолчанию».
Здесь вы увидите список опций, связанных с приложениями. Среди них «Приложения по умолчанию» — это то, что вам нужно. Этот раздел позволяет управлять тем, какие приложения Windows 11 использует по умолчанию для различных задач.
Шаг 4: Прокрутите страницу вниз до пункта «Веб-браузер».
Прокрутите страницу вниз, пока не найдете раздел «Веб-браузер».
В меню «Приложения по умолчанию» вам нужно будет немного прокрутить вниз, чтобы найти раздел «Веб-браузер». Здесь вы можете изменить свой веб-браузер по умолчанию.
Шаг 5: Выберите предпочитаемый браузер
Нажмите на текущий браузер по умолчанию, а затем выберите предпочтительный браузер из списка.
При нажатии на текущий браузер по умолчанию появится список установленных браузеров. Просто нажмите на предпочитаемый браузер, чтобы установить его как браузер по умолчанию.
После выполнения этих шагов ваш новый браузер по умолчанию будет открываться всякий раз, когда вы нажимаете на веб-ссылку или открываете файл, связанный с веб-сайтом. Это упростит ваши действия по просмотру и сделает ваш веб-опыт более приятным.
Советы по изменению браузера по умолчанию в Windows 11
- Сначала установите предпочитаемый вами браузер: Перед началом процесса убедитесь, что у вас установлен браузер, который вы хотите сделать браузером по умолчанию.
- Проверьте совместимость браузера: Некоторые браузеры могут работать не так хорошо в Windows 11, поэтому выберите тот, который, как вы знаете, работает без сбоев.
- Обновите свой браузер: Для оптимальной производительности убедитесь, что выбранный вами браузер обновлен до последней версии.
- Используйте функцию импорта браузера: Большинство браузеров позволяют импортировать закладки и настройки из других браузеров, что делает переход еще проще.
- Пересмотрите настройки приложений по умолчанию: Если вы передумаете, вы всегда можете вернуться в меню приложений по умолчанию, чтобы снова переключить браузер.
Часто задаваемые вопросы
Как сбросить настройки браузера по умолчанию в Windows 11?
Перейдите в Настройки > Приложения > Приложения по умолчанию, а затем нажмите на текущий браузер по умолчанию. Выберите «Сброс», чтобы вернуться к исходным настройкам по умолчанию.
Можно ли настроить разные браузеры для разных задач?
Нет, Windows 11 допускает использование только одного браузера по умолчанию для всех видов деятельности, связанных с веб-связью.
Повлияет ли смена браузера по умолчанию на мои закладки?
Нет, ваши закладки останутся нетронутыми. Вы также можете импортировать их в свой новый браузер по умолчанию.
Моего предпочитаемого браузера нет в списке. Что мне делать?
Убедитесь, что он установлен правильно. Возможно, вам придется переустановить его или загрузить последнюю версию с официального сайта.
Как временно открывать ссылки в определенном браузере?
Щелкните правой кнопкой мыши по ссылке и выберите «Открыть с помощью», затем выберите браузер, который вы хотите использовать для этой конкретной ссылки.
Краткое содержание
- Откройте меню «Пуск» и выберите «Параметры».
- Нажмите «Приложения» в окне «Настройки».
- В меню «Приложения» выберите «Приложения по умолчанию».
- Прокрутите страницу до раздела «Веб-браузер».
- Выберите предпочитаемый вами браузер из списка.
Заключение
Изменение браузера по умолчанию в Windows 11 — простая задача, которая может значительно улучшить ваш опыт веб-серфинга. Независимо от того, являетесь ли вы поклонником Chrome, Edge, Firefox или любого другого браузера, установка его в качестве браузера по умолчанию гарантирует вам последовательный и оптимизированный опыт каждый раз, когда вы выходите в Интернет.
Помните, вы всегда можете вернуться и изменить его снова, если передумаете. Эта гибкость позволяет легко попробовать разные браузеры и посмотреть, какой из них подходит вам лучше всего.
Если вас интересуют дополнительные технические советы и рекомендации, обязательно ознакомьтесь с нашими другими статьями. Изменение браузера по умолчанию в Windows 11 — это лишь один из многих способов настроить компьютер в соответствии с вашими потребностями. Приятного просмотра!
Программы для Windows, мобильные приложения, игры - ВСЁ БЕСПЛАТНО, в нашем закрытом телеграмм канале - Подписывайтесь:)