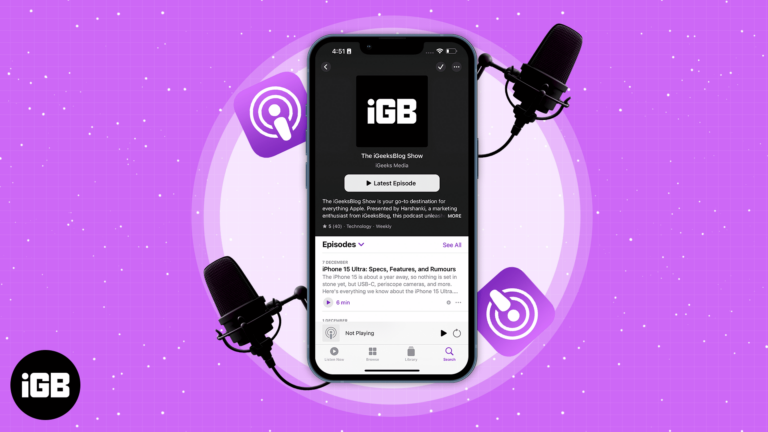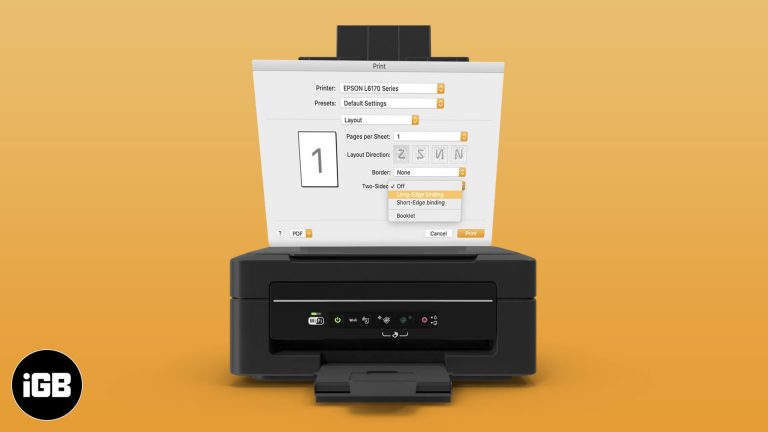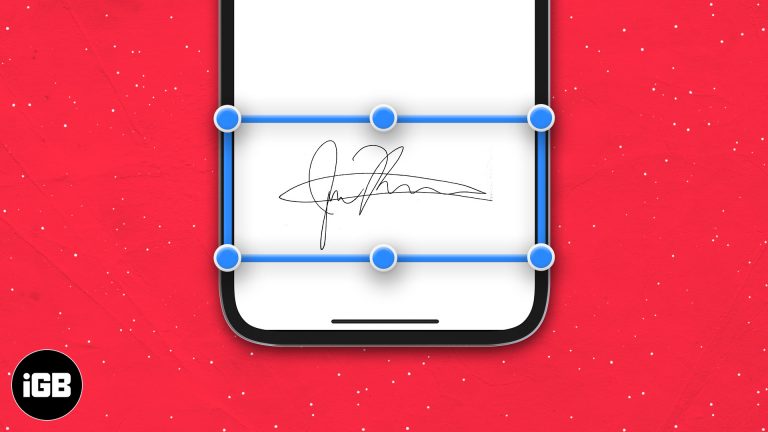Как изменить браузер по умолчанию в Windows 11: пошаговое руководство
Изменить браузер по умолчанию в Windows 11 проще, чем вы думаете! Выполнив несколько простых шагов, вы можете переключиться с Microsoft Edge на свой любимый браузер, например Chrome или Firefox. Будь то личные предпочтения или повышение производительности, следуйте инструкциям, и вы сразу же сможете просматривать веб-страницы по-своему.
Как изменить браузер по умолчанию в Windows 11
Выполнив эти шаги, вы сможете установить выбранный вами веб-браузер в качестве браузера по умолчанию в Windows 11. Это означает, что любые ссылки, на которые вы нажимаете, будут автоматически открываться в предпочитаемом вами браузере.
Шаг 1. Откройте настройки.
Сначала нажмите меню «Пуск» и выберите «Настройки».
В меню «Настройки» вы можете настроить многие параметры вашего компьютера. Здесь вы найдете все необходимые параметры для изменения браузера по умолчанию.
Программы для Windows, мобильные приложения, игры - ВСЁ БЕСПЛАТНО, в нашем закрытом телеграмм канале - Подписывайтесь:)
Шаг 2. Перейдите в Приложения.
Затем в меню «Настройки» нажмите «Приложения».
Раздел «Приложения» позволяет вам управлять всеми видами приложений на вашем компьютере, включая настройку настроек по умолчанию.
Шаг 3. Нажмите «Приложения по умолчанию».
Теперь найдите и нажмите «Приложения по умолчанию».
Здесь вы можете установить предпочитаемые программы для различных задач, таких как просмотр фотографий, воспроизведение музыки и, конечно же, просмотр веб-страниц.
Шаг 4. Выберите веб-браузер.
Прокрутите вниз, пока не увидите раздел «Веб-браузер», затем щелкните текущий браузер по умолчанию.
Откроется список всех установленных браузеров на вашем компьютере. Выберите тот, который вы хотите использовать в качестве браузера по умолчанию.
Шаг 5. Выберите предпочитаемый браузер
Наконец, выберите предпочитаемый браузер из списка.
Как только вы выберете новый браузер, он будет установлен по умолчанию для открытия веб-ссылок и других задач, связанных с браузером.
После выполнения этих шагов все ссылки, по которым вы нажмете, будут открываться в предпочитаемом вами браузере. Это изменение будет применяться к веб-страницам, ссылкам электронной почты и многому другому.
Советы по изменению браузера по умолчанию в Windows 11
- Сначала установите предпочитаемый вами браузер: Обязательно загрузите и установите браузер, который хотите использовать, прежде чем пытаться установить его по умолчанию.
- Проверьте наличие обновлений: Постоянно обновляйте свои браузеры для обеспечения максимальной производительности и безопасности.
- Перезапустите, если необходимо: Если изменения не вступят в силу немедленно, попробуйте перезагрузить компьютер.
- Учитывайте возможности браузера: Различные браузеры предлагают различные функции, такие как расширения и настройки конфиденциальности, поэтому выберите тот, который соответствует вашим потребностям.
- Несколько браузеров: Вы можете установить более одного браузера. Если вам нужно переключаться вперед и назад, вы всегда можете изменить значение по умолчанию позже.
Часто задаваемые вопросы
Почему я не вижу свой браузер в списке?
Убедитесь, что у вас установлен браузер. Если он уже установлен, попробуйте перезагрузить компьютер, чтобы обновить настройки.
Могу ли я вернуться к Microsoft Edge?
Да, вы всегда можете выполнить те же действия и выбрать Microsoft Edge из списка браузеров.
Почему мой браузер не открывает ссылки?
Убедитесь, что вы правильно установили браузер по умолчанию. Также проверьте, обновлена ли версия браузера и корректно ли он работает.
Влияет ли смена браузера по умолчанию на мои закладки?
Нет, изменение браузера по умолчанию не удаляет и не изменяет ваши закладки ни в одном браузере.
Могу ли я установить разные браузеры по умолчанию для разных задач?
Нет, Windows 11 позволяет вам установить только один браузер по умолчанию для всех задач, связанных с Интернетом.
Краткое описание шагов
- Откройте настройки.
- Перейдите в Приложения.
- Нажмите «Приложения по умолчанию».
- Выберите Веб-браузер.
- Выберите предпочитаемый браузер.
Заключение
Изменение браузера по умолчанию в Windows 11 — это простой процесс, который дает вам контроль над просмотром веб-страниц. Следуя инструкциям, изложенным в этом руководстве, вы можете легко переключиться на любой браузер по вашему выбору, гарантируя, что ссылки и веб-страницы будут открываться в том приложении, которое лучше всего соответствует вашим потребностям. Не стесняйтесь исследовать разные браузеры, чтобы понять, какой из них вам больше нравится — по скорости, функциям безопасности или простоте использования.
Если это руководство показалось вам полезным, рассмотрите возможность изучения дополнительных функций Windows 11, чтобы максимально эффективно использовать возможности своего компьютера. Независимо от того, являетесь ли вы опытным пользователем технологий или только начинаете, настройка параметров может значительно повысить вашу производительность и качество работы в Интернете. Приятного просмотра!
Программы для Windows, мобильные приложения, игры - ВСЁ БЕСПЛАТНО, в нашем закрытом телеграмм канале - Подписывайтесь:)