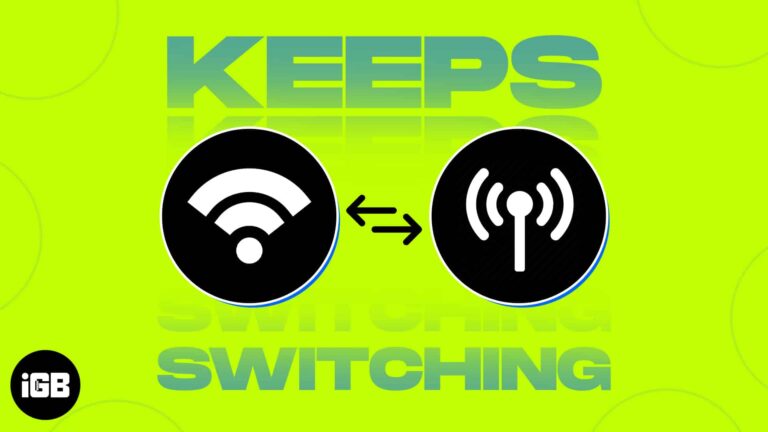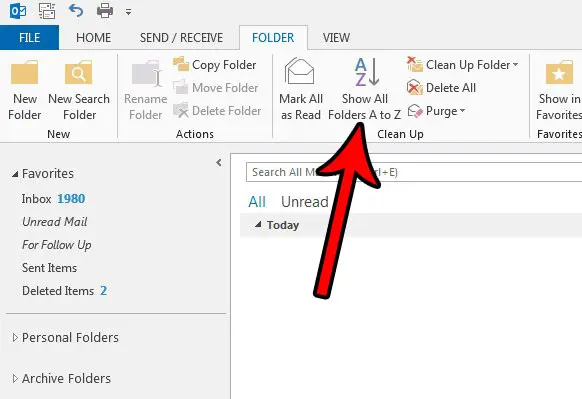Как изменить часовой пояс в Windows 11: простое пошаговое руководство
Изменение часового пояса в Windows 11 — это простой процесс, который поможет обеспечить соответствие часов вашего компьютера вашему местному времени. Сначала вам нужно получить доступ к меню настроек. Оттуда перейдите к «Время и язык» и нажмите «Дата и время». Вы увидите возможность установить часовой пояс вручную или автоматически. Выберите предпочитаемый часовой пояс, и ваш компьютер обновит время соответствующим образом. Этот процесс занимает всего несколько минут и может предотвратить путаницу с приложениями планирования и использования времени.
Как изменить часовой пояс в Windows 11
Изменить часовой пояс в Windows 11 очень просто. Эти шаги помогут вам настроить параметры вашего компьютера так, чтобы оно точно соответствовало вашему местному времени.
Шаг 1. Откройте меню настроек.
Нажмите клавишу Windows и щелкните значок шестеренки, чтобы открыть меню настроек.
Меню настроек — это главный центр настройки различных системных настроек вашего компьютера. Альтернативно вы можете использовать панель поиска, набрав «Настройки» и щелкнув соответствующий результат.
Программы для Windows, мобильные приложения, игры - ВСЁ БЕСПЛАТНО, в нашем закрытом телеграмм канале - Подписывайтесь:)
Шаг 2. Перейдите в раздел «Время и язык».
В меню настроек найдите и нажмите «Время и язык».
«Время и язык» — это раздел, в котором вы можете изменить настройки времени. Эта область также содержит параметры речи, региона и языка.
Шаг 3. Выберите «Дата и время».
В разделе «Время и язык» нажмите «Дата и время».
В этом разделе вы можете внести изменения в настройки даты и времени вашего компьютера, включая настройку часового пояса.
Шаг 4. Измените часовой пояс
Выключите переключатель в разделе «Установить часовой пояс автоматически», затем выберите нужный часовой пояс в раскрывающемся меню.
Отключение автоматической настройки позволяет вручную выбрать правильный часовой пояс. В раскрывающемся меню перечислены все доступные часовые пояса, что позволяет легко найти ваше местоположение.
Шаг 5: Подтвердите изменения
Закройте меню настроек, и ваши изменения сохранятся автоматически.
После того как вы выбрали часовой пояс, сохранять вручную не нужно. Windows 11 автоматически применит новый параметр.
После выполнения этих шагов на вашем компьютере будет установлен правильный часовой пояс. Это может помочь повысить точность отметок времени и обеспечить, чтобы часы вашего компьютера отображали местное время.
Советы по изменению часового пояса в Windows 11
- Если вы путешествуете, рассмотрите возможность автоматического обновления часового пояса, чтобы избежать ручной настройки.
- При внесении изменений убедитесь, что ваше подключение к Интернету стабильно, поскольку для некоторых функций может потребоваться синхронизация онлайн.
- Постоянно обновляйте Windows 11, чтобы обеспечить бесперебойную работу настроек часового пояса.
- Если вы заметили какие-либо проблемы, перезагрузите компьютер, чтобы изменения вступили в силу.
- Используйте функцию поиска в меню настроек для более быстрого перехода к пункту «Время и язык».
Часто задаваемые вопросы
Почему я не могу изменить свой часовой пояс в Windows 11?
Убедитесь, что у вас есть права администратора. Без них вы не сможете изменить настройки системы.
Нужно ли отключать автоматическую настройку часового пояса?
Отключение автоматической настройки необходимо только в том случае, если вы хотите установить часовой пояс вручную.
Повлияет ли изменение часового пояса на мои запланированные задачи?
Да, это может повлиять на запланированные задачи, если они зависят от времени. Убедитесь, что все задачи приведены в соответствие с новым часовым поясом.
Как вернуться к автоматическим настройкам часового пояса?
Вернитесь к настройкам «Дата и время» и снова включите «Установить часовой пояс автоматически».
Нужно ли подключение к Интернету, чтобы изменить часовой пояс?
Нет, но наличие подключения к Интернету обеспечивает правильную синхронизацию времени, если оно установлено автоматически.
Краткое содержание
- Откройте меню настроек.
- Перейдите в раздел «Время и язык».
- Выберите «Дата и время».
- Изменить часовой пояс.
- Подтвердите изменения.
Заключение
Знание того, как изменить часовой пояс в Windows 11, может избавить вас от хлопот, связанных с неправильным отображением времени и несогласованными расписаниями. Этому навыку стоит научиться, особенно если вы часто путешествуете или работаете в разных часовых поясах. Помните, что поддержание точного времени на вашем компьютере имеет решающее значение для всего: от встреч до обновлений программного обеспечения.
Если у вас возникли какие-либо проблемы или вам нужна дополнительная помощь, не стесняйтесь обращаться в сообщество поддержки Windows или посетите официальный сайт Microsoft для получения более подробных руководств. Последовательные обновления и обслуживание вашей системы также могут иметь большое значение для обеспечения бесперебойной работы.
Наконец, это руководство должно дать вам возможность контролировать настройки времени. Не стесняйтесь изучить другие функции в разделе «Время и язык», чтобы еще больше оптимизировать работу вашей системы. Удачных вычислений!
Программы для Windows, мобильные приложения, игры - ВСЁ БЕСПЛАТНО, в нашем закрытом телеграмм канале - Подписывайтесь:)