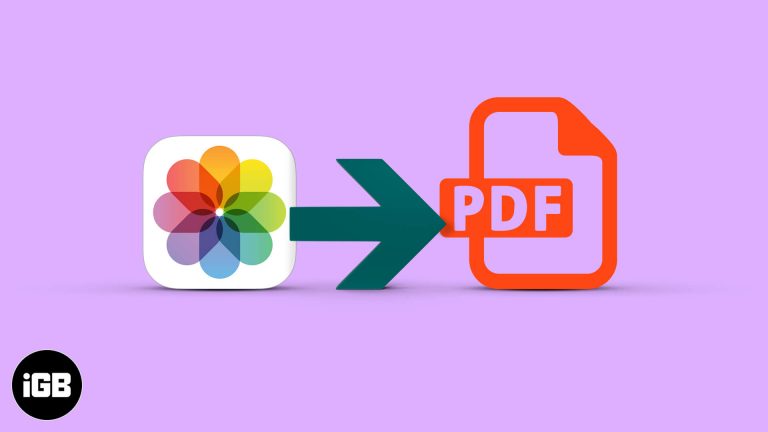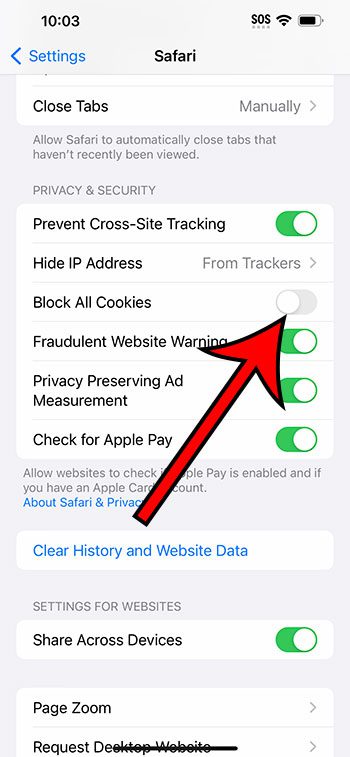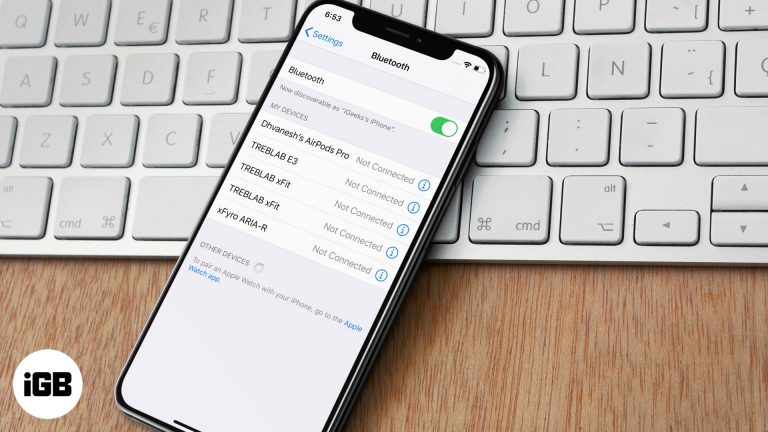Как изменить частоту обновления в Windows 11: простое пошаговое руководство
Изменение частоты обновления в Windows 11 может улучшить производительность экрана или помочь решить проблемы с отображением. Всего за несколько шагов вы сможете настроить частоту обновления в соответствии со своими потребностями. Следуйте инструкциям ниже, и вы сделаете это в кратчайшие сроки.
Как изменить частоту обновления в Windows 11
Изменение частоты обновления в Windows 11 может улучшить отзывчивость экрана и общее качество отображения. Выполните следующие действия, чтобы найти и настроить параметры частоты обновления.
Шаг 1: Откройте «Настройки».
Нажмите меню «Пуск» и выберите «Параметры».
Как только вы окажетесь в меню «Параметры», вам останется сделать всего несколько щелчков, чтобы перейти к настройкам дисплея. Интерфейс Windows 11 упрощает процесс, так что не волнуйтесь, если вы не являетесь техническим гением.
Программы для Windows, мобильные приложения, игры - ВСЁ БЕСПЛАТНО, в нашем закрытом телеграмм канале - Подписывайтесь:)
Шаг 2: Перейдите в раздел «Система»
В окне «Настройки» нажмите «Система».
В разделе «Система» находятся все важные настройки, связанные с аппаратным обеспечением и производительностью вашего устройства, включая параметры дисплея.
Шаг 3: Выберите Дисплей
Выберите «Дисплей» из списка слева.
Настройки дисплея позволят вам увидеть различные конфигурации, связанные с вашим экраном, включая яркость, разрешение и частоту обновления.
Шаг 4: Расширенные настройки дисплея
Прокрутите страницу вниз и нажмите «Расширенные параметры дисплея».
В этом разделе представлена подробная информация о вашем мониторе и его возможностях. Здесь вы найдете настройки частоты обновления.
Шаг 5: Выберите частоту обновления
В разделе «Частота обновления» выберите нужную частоту из выпадающего меню.
Разные мониторы поддерживают разные частоты обновления. Если вы не уверены, попробуйте выбрать более высокую частоту для лучшей производительности, но убедитесь, что ваш монитор ее поддерживает.
После выполнения этих шагов ваш экран может немного мерцать, поскольку новая частота обновления вступит в силу. Вы заметите более плавное отображение, особенно во время игр или просмотра видео.
Советы по изменению частоты обновления в Windows 11
- Проверьте совместимость монитора: Прежде чем изменять частоту обновления, убедитесь, что ваш монитор поддерживает новую частоту, чтобы избежать проблем с отображением.
- Обновление драйверов: Поддержание актуальности графических драйверов может помочь вам добиться более высоких частот обновления.
- Используйте рекомендуемые настройки: Windows обычно предлагает наилучшие настройки для вашего дисплея. Если вы не уверены, придерживайтесь рекомендуемого варианта.
- Результаты теста: После изменения частоты обновления проверьте производительность экрана в различных сценариях, чтобы убедиться в ее стабильности.
- Настроить разрешение: Если у вас возникли проблемы, рассмотрите возможность снижения разрешения, поскольку более высокое разрешение может ограничить частоту обновления.
Часто задаваемые вопросы
Как узнать оптимальную частоту обновления для моего монитора?
В руководстве к монитору или на сайте производителя должны быть указаны поддерживаемые частоты обновления. Более высокие частоты, как правило, лучше подходят для игр и воспроизведения видео.
Может ли изменение частоты обновления навредить моему монитору?
Нет, если вы выберете частоту, поддерживаемую вашим монитором. Неподдерживаемые частоты могут вызвать проблемы с отображением или мерцание.
Почему я не вижу опции более высокой частоты обновления?
Убедитесь, что драйверы монитора и видеокарты обновлены. Некоторые мониторы поддерживают более высокие скорости только с определенными соединениями (например, DisplayPort или HDMI).
Улучшит ли изменение частоты обновления производительность в играх?
Да, более высокая частота обновления может сделать игры более плавными и отзывчивыми, что улучшит общий игровой процесс.
Частота обновления совпадает с частотой кадров?
Нет, частота обновления — это количество обновлений монитора в секунду, а частота кадров — это количество кадров, которые выводит ваш графический процессор в секунду. Оба показателя влияют на визуальную производительность, но являются разными метриками.
Краткое содержание
- Открыть настройки
- Перейти к системе
- Выберите Дисплей
- Расширенные настройки дисплея
- Выберите частоту обновления
Заключение
Изменение частоты обновления в Windows 11 — простой, но эффективный способ улучшить ваши впечатления от просмотра. Независимо от того, пытаетесь ли вы сделать игровой процесс более плавным или обеспечить первоклассную производительность экрана, выполнение этих шагов может дать заметные результаты.
Помните, что частота обновления — это всего лишь один из аспектов настроек вашего дисплея. Сочетание ее с правильным разрешением и обновление драйверов обеспечит наилучшую производительность. Всегда сверяйтесь со спецификациями вашего монитора, чтобы избежать возможных проблем.
Если вам интересно узнать о других способах оптимизации вашего опыта работы с Windows 11, продолжайте изучать настройки или просматривайте руководства и форумы. Всегда есть что-то новое, чему можно научиться, и настройки дисплея — это отличное место для начала.
Программы для Windows, мобильные приложения, игры - ВСЁ БЕСПЛАТНО, в нашем закрытом телеграмм канале - Подписывайтесь:)