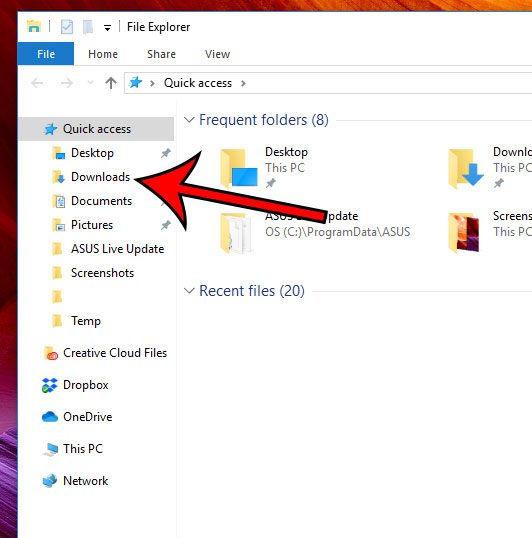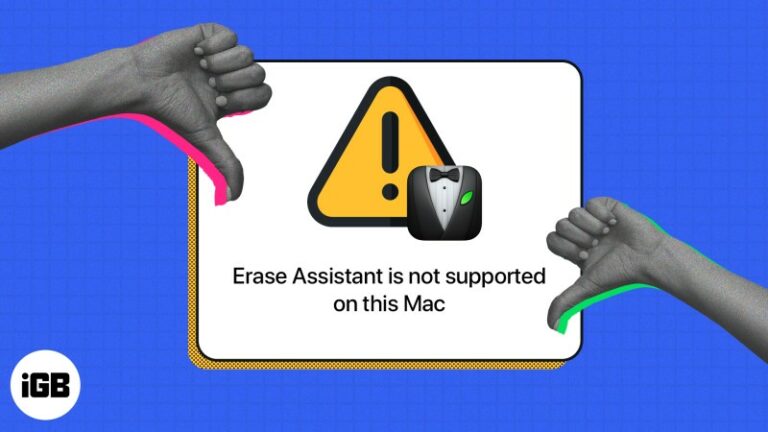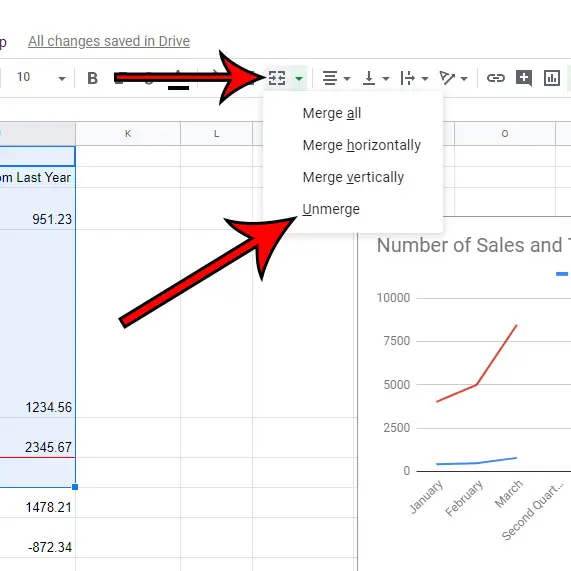Как изменить частоту опроса мыши в Windows 11: пошаговое руководство
Изменение частоты опроса мыши в Windows 11 может улучшить ваши игры и повысить производительность. Частота опроса определяет, как часто ваша мышь сообщает о своем положении компьютеру, и ее настройка может сделать движения мыши более плавными и отзывчивыми. Вот краткое руководство о том, как изменить частоту опроса мыши в Windows 11.
Изменение скорости опроса мыши в Windows 11
В этом разделе мы рассмотрим шаги по изменению частоты опроса мыши в системе Windows 11. Этот процесс может помочь оптимизировать производительность вашей мыши для различных задач.
Шаг 1. Проверьте характеристики мыши
Узнайте текущую скорость опроса и возможности вашей мыши.
Некоторые мыши имеют предустановленную частоту опроса, а другие позволяют изменять ее с помощью программного обеспечения или физических переключателей. Эту информацию можно найти в руководстве по эксплуатации мыши или на веб-сайте производителя.
Программы для Windows, мобильные приложения, игры - ВСЁ БЕСПЛАТНО, в нашем закрытом телеграмм канале - Подписывайтесь:)
Шаг 2. Загрузите программное обеспечение производителя.
Если ваша мышь поддерживает программную настройку, скачайте необходимое ПО с сайта производителя.
Большинство игровых мышей поставляются со специальным программным обеспечением, которое позволяет настраивать параметры, включая частоту опроса. Установите это программное обеспечение, чтобы продолжить.
Шаг 3: Откройте программное обеспечение
Запустите загруженное программное обеспечение, чтобы получить доступ к настройкам мыши.
После установки программного обеспечения откройте его, чтобы найти панель настроек. Обычно это включает параметры DPI, макросов и частоты опроса.
Шаг 4. Перейдите к настройкам скорости опроса
Перейдите в раздел программного обеспечения, позволяющий изменить частоту опроса.
Этот раздел может быть помечен как «Настройки производительности» или «Настройки устройства». Найдите раскрывающееся меню или ползунок, который указывает частоту опроса в Гц (например, 125 Гц, 250 Гц, 500 Гц, 1000 Гц).
Шаг 5. Отрегулируйте частоту опроса
Выберите желаемую частоту опроса из доступных вариантов.
Выберите частоту опроса, которая соответствует вашим потребностям. Более высокие частоты опроса (например, 1000 Гц) обеспечивают более частые обновления и более плавную работу, но могут потреблять больше ресурсов ЦП.
Шаг 6: Примените изменения
Сохраните или примените изменения в программном обеспечении.
Обязательно нажмите «Сохранить» или «Применить», чтобы новые настройки частоты опроса вступили в силу. Теперь ваша мышь должна работать с выбранной частотой опроса.
После выполнения этих шагов ваша мышь должна отреагировать новой частотой опроса, что потенциально улучшит ваше общее впечатление.
Советы по изменению частоты опроса мыши в Windows 11
- Проверьте совместимость: убедитесь, что ваша мышь поддерживает частоту опроса, которую вы хотите установить.
- Поэкспериментируйте: попробуйте разные частоты опроса, чтобы найти ту, которая лучше всего подходит для ваших задач.
- Обновите драйверы: обновляйте драйверы мыши для обеспечения оптимальной производительности.
- Использование ресурсов. Имейте в виду, что более высокая частота опроса может использовать больше ресурсов ЦП.
- Перезагрузите систему при необходимости. Иногда для того, чтобы изменения вступили в силу, требуется перезагрузка системы.
Часто задаваемые вопросы
Что такое скорость опроса мыши?
Частота опроса – это частота опроса мыши, сообщающая компьютеру о своем положении. Измеряется в герцах (Гц).
Зачем мне менять скорость опроса мыши?
Изменение частоты опроса может сделать движения мыши более плавными и отзывчивыми, что особенно важно для игр.
Можно ли изменить частоту опроса всех мышей?
Нет, только некоторые мыши позволяют регулировать частоту опроса, обычно это мыши более высокого класса или игровые мыши.
Всегда ли более высокая частота опросов означает лучшую производительность?
Не обязательно. Более высокая частота опроса может потреблять больше ресурсов ЦП и не всегда может привести к заметным улучшениям.
Как узнать, вступили ли мои изменения в силу?
Вы можете использовать программное обеспечение для тестирования мыши или проверить программное обеспечение производителя, чтобы подтвердить изменение частоты опроса.
Краткое содержание
- Проверьте характеристики мыши
- Загрузите программное обеспечение производителя
- Откройте программное обеспечение
- Перейдите к настройкам скорости опроса.
- Отрегулируйте скорость опроса
- Примените изменения
Заключение
Изменение частоты опроса мыши в Windows 11 может изменить правила игры как для игровых, так и для повседневных вычислительных задач. Следуя описанным шагам, вы сможете точно настроить производительность мыши в соответствии с вашими конкретными потребностями. Помните, что цель состоит в том, чтобы найти баланс, который обеспечит максимально плавную и отзывчивую работу без чрезмерной нагрузки на вашу систему.
Если вы серьезно настроены оптимизировать настройку своего компьютера, не останавливайтесь на этом. Изучите другие настройки и конфигурации, которые могут улучшить вашу работу в целом, например настройку параметров DPI или настройку кнопок мыши.
Не стесняйтесь делиться своим опытом и советами в комментариях, и давайте продолжим разговор! Независимо от того, являетесь ли вы геймером, стремящимся к увеличению количества кадров, или человеком, желающим повысить производительность, настройка частоты опроса мыши в Windows 11 — это простой, но эффективный шаг на пути к обеспечению бесперебойной работы на компьютере.
Программы для Windows, мобильные приложения, игры - ВСЁ БЕСПЛАТНО, в нашем закрытом телеграмм канале - Подписывайтесь:)