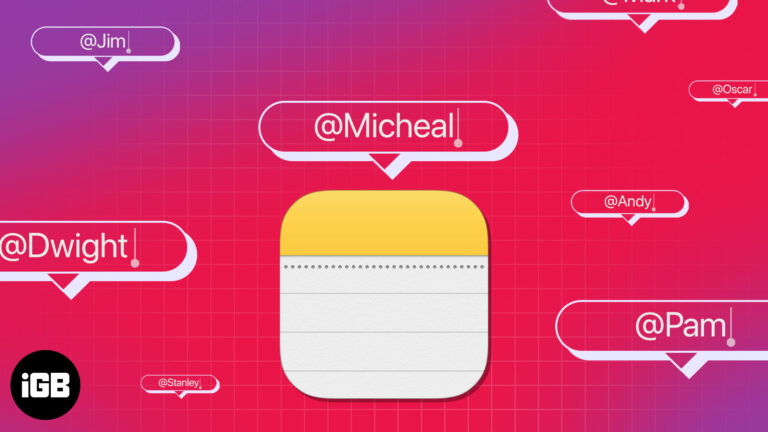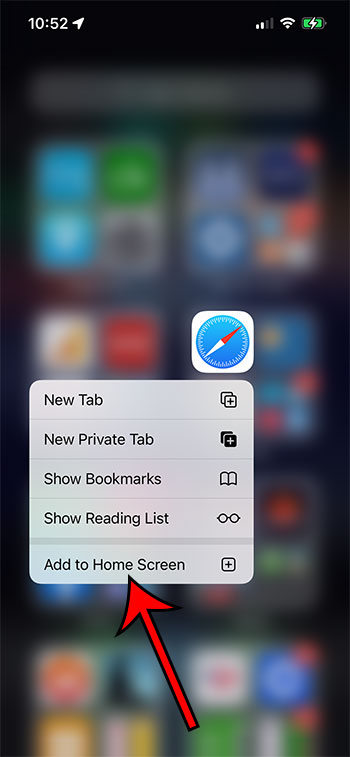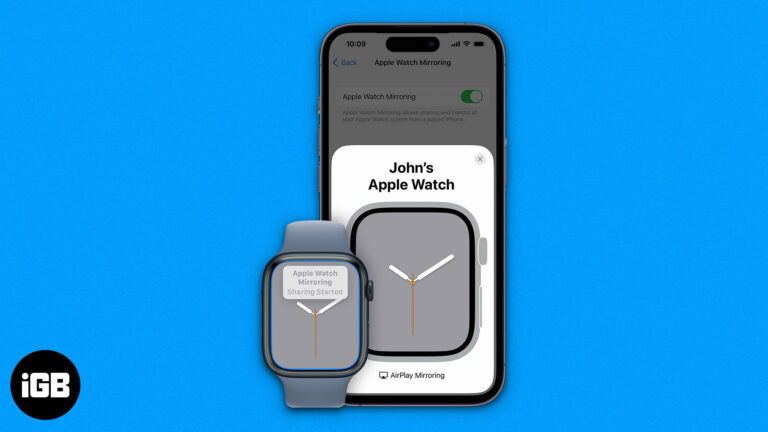Как изменить чувствительность микрофона в Windows 10: пошаговое руководство
Изменение чувствительности микрофона в Windows 10 — это простой процесс, который может значительно улучшить качество звука во время звонков или записи. Изменяя несколько настроек, вы можете минимизировать фоновый шум и убедиться, что ваш голос будет слышен четко. Выполните следующие действия, чтобы легко настроить чувствительность микрофона.
Как изменить чувствительность микрофона Windows 10
Настройка чувствительности микрофона заключается в поиске правильного баланса для ваших конкретных потребностей. Вот как это сделать:
Шаг 1: Откройте Панель управления.
Нажмите меню «Пуск» и введите «Панель управления», затем нажмите Enter.
Панель управления — это ваш шлюз к различным настройкам на вашем компьютере. Выполняя прямой поиск, вы экономите время и сразу переходите к сути.
Программы для Windows, мобильные приложения, игры - ВСЁ БЕСПЛАТНО, в нашем закрытом телеграмм канале - Подписывайтесь:)
Шаг 2: Перейдите в настройки звука.
На панели управления перейдите в раздел «Оборудование и звук», затем нажмите «Звук».
Настройки звука — это место, где перечислены все ваши аудиоустройства. Здесь вы можете управлять всем, от динамиков до микрофонов.
Шаг 3: Откройте вкладку «Запись»
В окне «Звук» нажмите на вкладку «Запись».
Вкладка «Запись» отображает все устройства ввода, подключенные к вашему компьютеру. Здесь вы найдете настройки микрофона.
Шаг 4: Выберите микрофон
Выберите свой микрофон в списке, затем нажмите «Свойства».
Выбор правильного микрофона гарантирует, что вы настраиваете правильное устройство. Если у вас несколько микрофонов, убедитесь, что вы выбрали тот, который используете чаще всего.
Шаг 5: Отрегулируйте уровни
В окне «Свойства» перейдите на вкладку «Уровни» и отрегулируйте ползунок чувствительности микрофона по своему усмотрению.
Вкладка «Уровни» — это то место, где происходит магия. Перемещение ползунка вверх увеличивает чувствительность, а перемещение вниз уменьшает ее. Протестируйте свой микрофон, внося изменения, чтобы найти золотую середину.
После выполнения этих шагов ваш микрофон должен иметь улучшенные настройки чувствительности, соответствующие вашим потребностям. Проверьте его в приложении, например Skype или Zoom, чтобы убедиться, что все работает правильно.
Советы по изменению чувствительности микрофона Windows 10
- Тест с различными приложениями: Иногда настройка, которая работает в одном приложении, может не работать в другом. Протестируйте в нескольких приложениях, чтобы найти сбалансированную настройку.
- Проверьте наличие фонового шума: Убедитесь, что вокруг тихо, когда вы меняете настройки, чтобы точно определить, что именно нужно настроить.
- Используйте встроенные средства устранения неполадок: Если ваш микрофон работает плохо даже после настройки, воспользуйтесь встроенными средствами устранения неполадок Windows 10 для получения дополнительной помощи.
- Обновить драйверы: Убедитесь, что ваши аудиодрайверы обновлены. Устаревшие драйверы могут вызвать проблемы с чувствительностью микрофона.
- Внешнее программное обеспечение: Некоторые микрофоны поставляются с собственным программным обеспечением для еще более точной настройки. Проверьте, предлагает ли производитель вашего микрофона такие инструменты.
Часто задаваемые вопросы
Почему мой микрофон слишком тихий или слишком громкий?
Ваш микрофон может быть слишком тихим или слишком громким из-за неправильных настроек чувствительности. Решить эту проблему можно, отрегулировав уровни микрофона в настройках звука.
Можно ли изменить чувствительность микрофона в таких приложениях, как Discord?
Да, многие приложения, такие как Discord, имеют собственные настройки для регулировки чувствительности микрофона. Проверьте аудионастройки приложения для дополнительных опций.
Что делать, если микрофон по-прежнему не работает?
Если микрофон по-прежнему не работает, рассмотрите возможность устранения неполадок с помощью встроенных инструментов Windows 10 или проверьте, правильно ли подключен микрофон.
Как узнать, что уровень громкости моего микрофона слишком высок?
Если ваш голос звучит искаженно или если много фонового шума, уровень микрофона может быть слишком высоким. Уменьшите чувствительность на вкладке Уровни.
Может ли обновление аудиодрайверов помочь решить проблемы с чувствительностью микрофона?
Да, обновление аудиодрайверов может улучшить производительность и чувствительность микрофона. Всегда обновляйте драйверы для достижения наилучших результатов.
Краткое описание шагов по изменению чувствительности микрофона в Windows 10
- Откройте Панель управления.
- Перейдите в настройки звука.
- Доступ к вкладке «Запись»
- Выберите свой микрофон
- Отрегулируйте уровни
Заключение
Настройка чувствительности микрофона в Windows 10 не обязательно должна быть сложной задачей. Выполнив шаги, описанные выше, вы легко найдете идеальный баланс для настроек микрофона, обеспечив чистый и четкий звук для всех ваших нужд. Не забудьте проверить свои настройки в разных приложениях и средах, чтобы получить наиболее точные результаты.
Независимо от того, используете ли вы микрофон для профессиональных встреч, онлайн-игр или простого общения с друзьями, правильная настройка чувствительности может иметь огромное значение. Не забывайте обновлять драйверы и изучите любое дополнительное программное обеспечение, которое может поставляться с вашим микрофоном, для еще большего количества вариантов настройки.
Теперь, когда вы вооружены этими знаниями, вперед и вносите эти коррективы. Ваши уши — и ваши слушатели — будут вам благодарны.
Программы для Windows, мобильные приложения, игры - ВСЁ БЕСПЛАТНО, в нашем закрытом телеграмм канале - Подписывайтесь:)