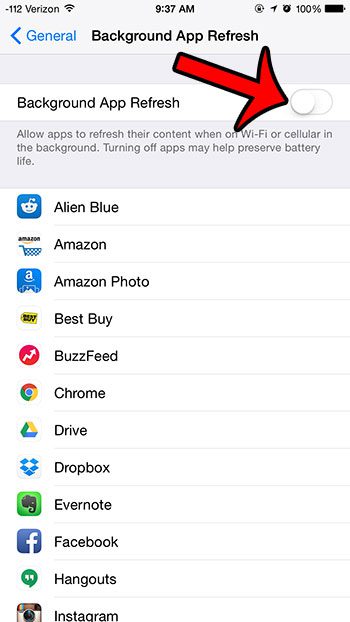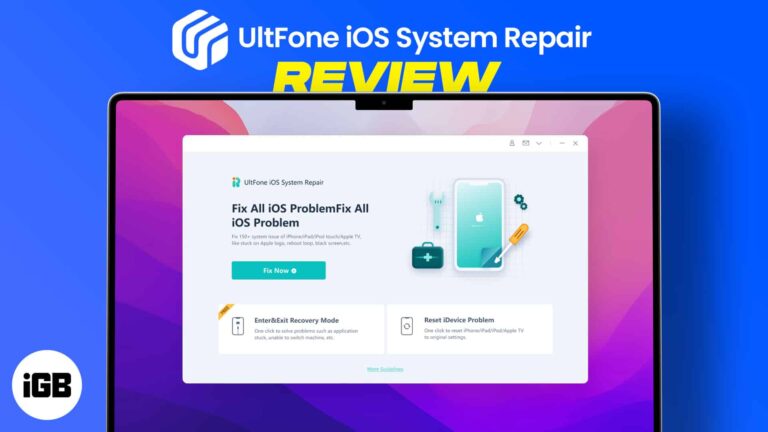Как изменить чувствительность микрофона в Windows 11: пошаговое руководство
Изменить чувствительность микрофона в Windows 11 довольно просто. Всего за несколько щелчков вы можете настроить параметры микрофона, чтобы ваш голос был кристально чистым во время видеозвонков, потоковой передачи или сеансов записи. Выполните эти простые шаги, чтобы точно настроить чувствительность микрофона.
Изменение чувствительности микрофона в Windows 11
Следующие шаги помогут вам изменить чувствительность микрофона в Windows 11. Этот процесс поможет вам улучшить качество аудиовхода, отрегулировав настройки микрофона в соответствии с вашей средой и потребностями.
Шаг 1: Откройте меню настроек.
Нажмите кнопку «Пуск», затем выберите «Параметры».
Открытие меню «Настройки» — первый шаг к настройке чувствительности микрофона. Кнопка «Пуск» расположена в левом нижнем углу экрана. Вы также можете открыть «Настройки», нажав клавиши Windows + I на клавиатуре.
Программы для Windows, мобильные приложения, игры - ВСЁ БЕСПЛАТНО, в нашем закрытом телеграмм канале - Подписывайтесь:)
Шаг 2: Перейдите в раздел «Система»
В меню «Настройки» нажмите «Система».
Настройки системы включают в себя различные параметры, которые управляют работой вашего компьютера. Здесь вы можете управлять настройками дисплея, уведомлениями, питанием и звуком.
Шаг 3: Выберите звук
В разделе «Система» нажмите «Звук».
Настройки звука позволяют управлять как входными, так и выходными аудиоустройствами. Этот раздел имеет решающее значение для настройки чувствительности микрофона.
Шаг 4: Выберите устройство ввода
В разделе «Вход» выберите микрофон из раскрывающегося меню.
Убедитесь, что вы выбрали правильный микрофон, если у вас подключено несколько устройств. Выбор правильного устройства ввода гарантирует, что любые настройки, которые вы сделаете, будут применены к предполагаемому микрофону.
Шаг 5: Отрегулируйте чувствительность микрофона
Нажмите «Свойства устройства» и с помощью ползунка отрегулируйте чувствительность микрофона.
Вы найдете ползунок, который позволяет вам увеличивать или уменьшать чувствительность микрофона. Перетащите ползунок влево, чтобы уменьшить чувствительность, или вправо, чтобы увеличить ее. После настройки чувствительности, говорите в микрофон, чтобы проверить, как он звучит.
Выполнение этих шагов приведет к улучшению качества звука, адаптированного под ваши конкретные потребности. Теперь ваш микрофон будет улавливать звук на установленном вами уровне чувствительности, что улучшит общую производительность.
Советы по изменению чувствительности микрофона в Windows 11
- Перед выполнением настроек убедитесь, что микрофон правильно подключен.
- Пробуйте разные уровни чувствительности, пока не найдете тот, который подходит вам лучше всего.
- При настройке чувствительности учитывайте фоновый шум: слишком высокий уровень может привести к появлению нежелательных звуков.
- Используйте функцию «Прослушивать это устройство» в настройках звука, чтобы слышать обратную связь в реальном времени.
- Регулярно обновляйте аудиодрайверы для оптимальной производительности.
Часто задаваемые вопросы
Почему мой микрофон не отображается в списке устройств ввода?
Убедитесь, что микрофон правильно подключен и не отключен. Перезагрузите компьютер, если он не распознает устройство.
Как узнать наилучший уровень чувствительности моего микрофона?
Пробуйте разные уровни чувствительности, говоря в микрофон, пока не найдете оптимальную настройку, которая обеспечивает четкость передачи вашего голоса без излишнего фонового шума.
Можно ли настроить чувствительность микрофона в определенных приложениях?
Да, многие приложения, такие как Zoom или Skype, позволяют настраивать параметры микрофона в приложении. Однако изменение его в настройках Windows применяется повсеместно.
Почему мой микрофон улавливает слишком много фонового шума?
Попробуйте снизить уровень чувствительности или использовать микрофон с шумоподавлением. Фоновый шум также можно уменьшить, отрегулировав размещение микрофона.
Нужно ли мне специальное программное обеспечение для изменения чувствительности микрофона?
Нет, в Windows 11 есть встроенные настройки для регулировки чувствительности микрофона. Однако некоторые микрофоны поставляются с собственным программным обеспечением для дополнительной настройки.
Краткое содержание
- Откройте меню «Настройки».
- Перейдите в раздел «Система».
- Выберите Звук.
- Выберите устройство ввода.
- Отрегулируйте чувствительность микрофона.
Заключение
Изменить чувствительность микрофона в Windows 11 проще простого, как только вы знаете, где искать. Выполняя эти простые шаги, вы можете быть уверены, что ваш голос будет слышен громко и четко, общаетесь ли вы с друзьями, транслируете любимую игру или записываете подкаст.
Не забывайте всегда проверять настройки, чтобы найти наиболее подходящие для вас. Тонкая настройка микрофона может кардинально изменить качество звука. Не стесняйтесь пересматривать эти настройки всякий раз, когда меняете обстановку или покупаете новый микрофон.
Для дальнейшего чтения вы можете изучить статьи по оптимизации общей настройки звука или устранению распространенных проблем с микрофоном. Регулировка чувствительности микрофона — это только первый шаг к достижению высококачественного звука.
Программы для Windows, мобильные приложения, игры - ВСЁ БЕСПЛАТНО, в нашем закрытом телеграмм канале - Подписывайтесь:)