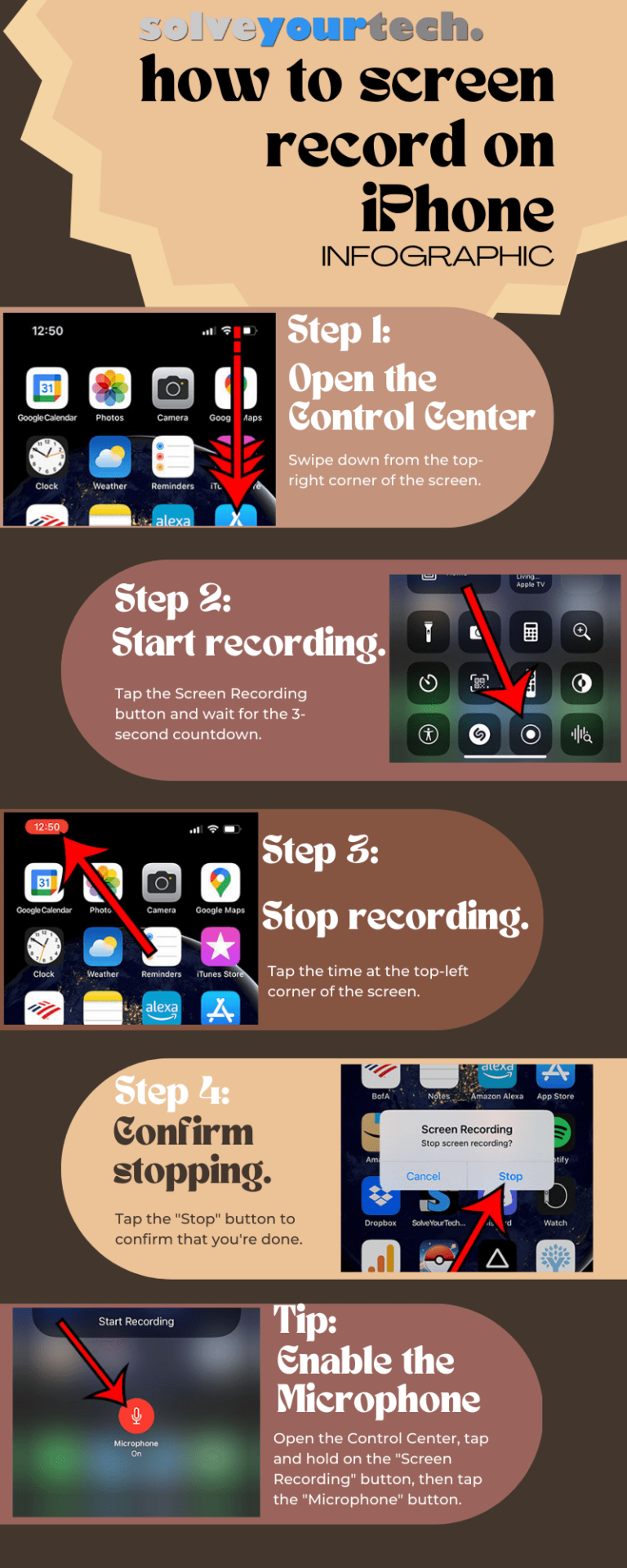Как изменить чувствительность мыши в Windows 11: пошаговое руководство
Изменение чувствительности мыши в Windows 11 может повысить ваш комфорт и производительность. Настройка этого параметра проста и включает в себя несколько простых шагов в меню настроек. Следуйте инструкциям, чтобы быстро персонализировать движения мыши в соответствии с вашими потребностями.
Как изменить чувствительность мыши в Windows 11
Эти шаги помогут вам изменить чувствительность мыши в Windows 11. К концу этого руководства ваша мышь будет двигаться с наиболее подходящей для вас скоростью.
Шаг 1: Откройте меню настроек.
Нажмите кнопку «Пуск» и выберите «Параметры».
Переход в меню «Настройки» — это ваша первая остановка. Вы также можете нажать клавишу Windows и «I» вместе для быстрого доступа.
Программы для Windows, мобильные приложения, игры - ВСЁ БЕСПЛАТНО, в нашем закрытом телеграмм канале - Подписывайтесь:)
Шаг 2: Доступ к устройствам
В меню «Настройки» нажмите «Устройства».
В этом разделе содержатся все настройки периферийных устройств, включая мышь.
Шаг 3: Выберите мышь
На левой боковой панели нажмите «Мышь».
Это перенесет вас в настройки вашей мыши, где вы сможете настроить различные аспекты ее функциональности.
Шаг 4: Отрегулируйте скорость указателя
В разделе «Сопутствующие параметры» нажмите «Дополнительные параметры мыши», затем отрегулируйте ползунок скорости указателя.
Этот ползунок управляет скоростью перемещения указателя по экрану. Сдвиньте его влево для более медленного перемещения и вправо для более быстрого перемещения.
Шаг 5: Подайте заявку и сохраните
После внесения изменений нажмите «Применить», а затем «ОК».
Эти действия сохранят ваши новые настройки, и изменения вступят в силу немедленно.
После выполнения этих шагов чувствительность вашей мыши будет отрегулирована. Вы заметите разницу, перемещая мышь, что позволит вам работать более комфортно и эффективно.
Советы по изменению чувствительности мыши в Windows 11
- Тест перед финализацией: После настройки чувствительности подвигайте мышь, чтобы убедиться в правильности настроек.
- Небольшие корректировки: Чтобы найти идеальную чувствительность, делайте небольшие изменения, а не резкие скачки.
- Рассмотрим настройки DPI: Если у вас мышь с высоким разрешением, вам также может потребоваться настроить ее параметры для наилучшего использования.
- Используйте дополнительное программное обеспечение для мыши: Некоторые мыши поставляются с собственным программным обеспечением, которое обеспечивает более точный контроль чувствительности.
- Проверьте игровые профили: Если вы геймер, проверьте, поддерживает ли программное обеспечение вашей мыши разные профили для разных игр.
Часто задаваемые вопросы
Что такое чувствительность мыши?
Чувствительность мыши определяет, насколько быстро курсор перемещается по экрану при перемещении мыши.
Можно ли настроить чувствительность мыши, не открывая настройки?
Да, некоторые игровые мыши имеют специальные кнопки для непосредственной регулировки чувствительности.
Повлияет ли изменение чувствительности на игровой процесс?
Да, индивидуальная настройка чувствительности может улучшить ваши игровые результаты, сделав движения более отзывчивыми.
Скорость указателя совпадает с чувствительностью мыши?
Да, в Windows скорость указателя и чувствительность мыши относятся к одной и той же настройке.
Нужно ли мне специальное программное обеспечение для изменения чувствительности мыши?
Нет, вы можете настроить его через настройки Windows, хотя некоторые мыши предлагают дополнительное программное обеспечение для дополнительных опций.
Краткое содержание
- Откройте меню «Настройки».
- Устройства доступа.
- Выберите Мышь.
- Отрегулируйте скорость указателя.
- Применить и сохранить.
Заключение
Настройка чувствительности мыши в Windows 11 может существенно повлиять на ваш комфорт и эффективность при использовании компьютера. Независимо от того, выполняете ли вы повседневные задачи, работаете над подробными проектами или играете в игры, поиск правильной чувствительности имеет ключевое значение. Не забывайте вносить небольшие изменения и тестировать их, чтобы убедиться, что они соответствуют вашим потребностям.
Если вы нашли это руководство полезным, вы также можете изучить другие параметры настройки в Windows 11. От настроек дисплея до конфигураций клавиатуры, есть много того, что вы можете сделать, чтобы ваш компьютер работал лучше для вас. Так что не останавливайтесь здесь — ныряйте и сделайте Windows 11 по-настоящему своей!
Программы для Windows, мобильные приложения, игры - ВСЁ БЕСПЛАТНО, в нашем закрытом телеграмм канале - Подписывайтесь:)