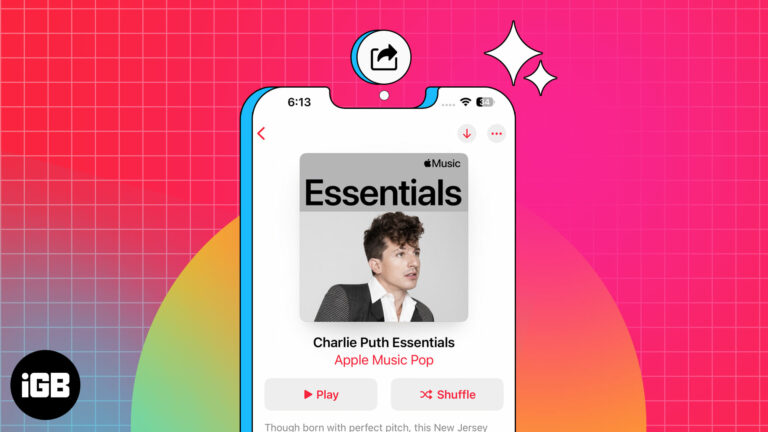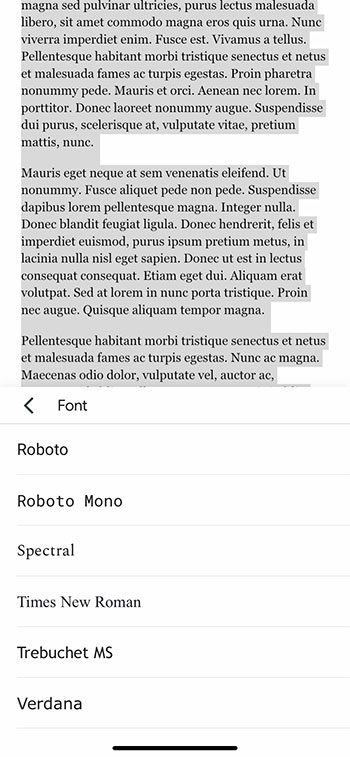Как изменить цвет мыши в Windows 11: пошаговое руководство
Изменение цвета мыши в Windows 11 — быстрый и простой процесс. Вы можете настроить указатель мыши в соответствии со своим стилем или улучшить видимость. Все, что вам нужно сделать, это перейти в меню настроек, найти настройки простоты доступа и выбрать новый цвет для указателя мыши.
Пошаговое руководство: как изменить цвет мыши в Windows 11
Хорошо, давайте рассмотрим шаги, которые вам нужно выполнить, чтобы изменить цвет мыши в Windows 11. Это поможет сделать указатель мыши более заметным и отражающим ваш личный вкус. Вот как это можно сделать:
Шаг 1: Откройте «Настройки».
Нажмите кнопку «Пуск» в левом нижнем углу экрана, затем выберите «Настройки».
Настройки — это центр всех конфигураций вашего компьютера. Вы также можете использовать сочетание клавиш «Windows + I», чтобы быстро открыть его.
Программы для Windows, мобильные приложения, игры - ВСЁ БЕСПЛАТНО, в нашем закрытом телеграмм канале - Подписывайтесь:)
Шаг 2: Перейдите в раздел «Доступность»
В окне «Настройки» нажмите «Специальные возможности» на левой боковой панели.
Настройки доступности предназначены для того, чтобы сделать использование компьютера более простым. Здесь вы можете найти параметры для изменения визуальных настроек, включая цвет указателя мыши.
Шаг 3: Выберите указатель мыши и коснитесь
В разделе «Специальные возможности» нажмите «Указатель мыши и касание».
Этот раздел позволяет вам настроить вид и поведение указателя мыши. Здесь происходит волшебство при изменении цвета указателя мыши.
Шаг 4: Выберите цвет
В настройках указателя мыши и касания вы увидите опцию изменения цвета указателя. Нажмите «Пользовательский» и выберите нужный вам цвет.
Появится палитра цветов, позволяющая вам выбрать любой цвет, который вам по душе. Вы даже можете выбрать яркий неоновый зеленый, если вам это по душе!
Шаг 5: Примените изменения
Выбрав цвет, нажмите «Применить», чтобы сохранить изменения.
Ваш новый цвет мыши должен появиться немедленно. Если этого не произошло, попробуйте пощелкать, чтобы убедиться, что настройки обновлены правильно.
После выполнения этих шагов ваш указатель мыши приобретет новый цвет. Это изменение произойдет немедленно и будет видно во всех приложениях и на всех экранах вашего компьютера.
Советы по изменению цвета мыши в Windows 11
- Экспериментируйте с разными цветами: Не стесняйтесь пробовать разные цвета, пока не найдете тот, который будет приятен вашим глазам и подойдет вашему стилю.
- Фокус на доступности: Если у вас проблемы со зрением, выбирайте высококонтрастные цвета, чтобы было легче найти указатель.
- Пользовательские цвета: Используйте опцию «Пользовательский», чтобы ввести любой определенный цветовой код, если он у вас есть.
- Тест в различных приложениях: Проверьте, как новый цвет выглядит в разных вариантах применения, чтобы убедиться в его комфортности при длительном использовании.
- Сброс опции: Если вы когда-нибудь захотите вернуться к цвету по умолчанию, в том же меню есть возможность сбросить цвет указателя.
Часто задаваемые вопросы: как изменить цвет мыши в Windows 11
Могу ли я изменить размер указателя мыши?
Да, то же меню настроек позволяет вам изменять размер указателя мыши, делая его больше или меньше.
Можно ли создать собственную форму указателя мыши?
Windows 11 в первую очередь позволяет изменять цвет и размер, но существуют и сторонние программные опции для создания пользовательских фигур.
Повлияет ли изменение цвета мыши на производительность моей системы?
Нет, изменение цвета мыши не влияет на производительность вашей системы. Это чисто визуальное изменение.
Могу ли я сделать указатель мыши разноцветным или анимированным?
Windows 11 по умолчанию не поддерживает разноцветные или анимированные указатели. Однако вы можете найти сторонние приложения, которые предлагают эти функции.
Как вернуться к цвету указателя мыши по умолчанию?
Вы можете вернуться к цвету по умолчанию, вернувшись к настройкам «Указатель мыши и касания» и выбрав параметр цвета по умолчанию.
Краткое содержание
- Шаг 1: Откройте «Настройки».
- Шаг 2: Перейдите в раздел «Доступность»
- Шаг 3: Выберите указатель мыши и коснитесь
- Шаг 4: Выберите цвет
- Шаг 5: Примените изменения
Заключение
Итак, вот и все! Изменение цвета мыши в Windows 11 — это простой процесс, который можно выполнить всего за несколько щелчков. Независимо от того, хотите ли вы сделать указатель более заметным или просто немного оживить его, настройка цвета указателя мыши — это отличный способ персонализировать свой опыт работы на компьютере.
Помните, что меню настроек предлагает множество опций, которые помогут вам настроить компьютер под свои нужды. Не стесняйтесь исследовать и вносить другие изменения, которые могут улучшить ваш общий опыт. Если вам понравилось изучать, как изменить цвет мыши, почему бы не погрузиться немного глубже в другие параметры настройки Windows 11?
Выполняя эти шаги, вы добавите немного личного колорита в повседневное использование компьютера, сделав его немного более веселым и функциональным. Так что вперед, исследуйте радугу доступных вариантов и сделайте указатель мыши по-настоящему вашим собственным!
Программы для Windows, мобильные приложения, игры - ВСЁ БЕСПЛАТНО, в нашем закрытом телеграмм канале - Подписывайтесь:)