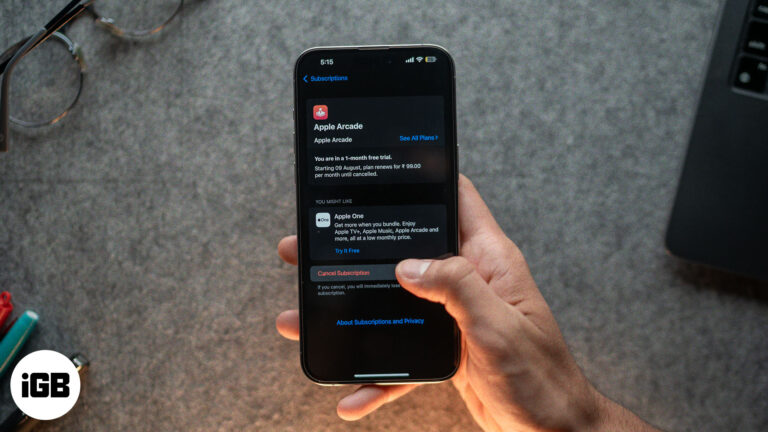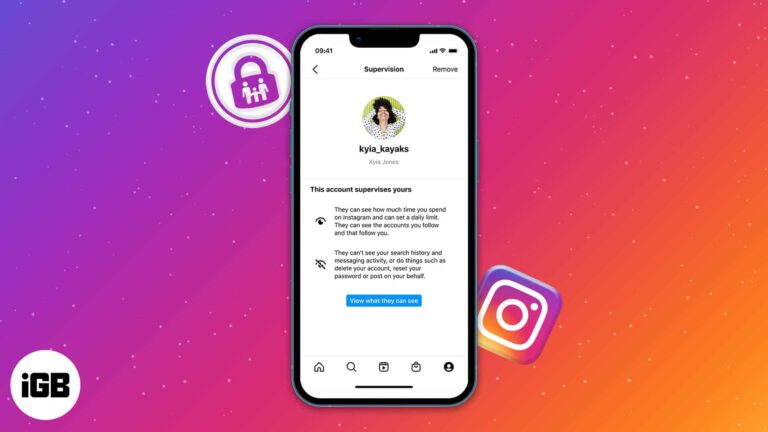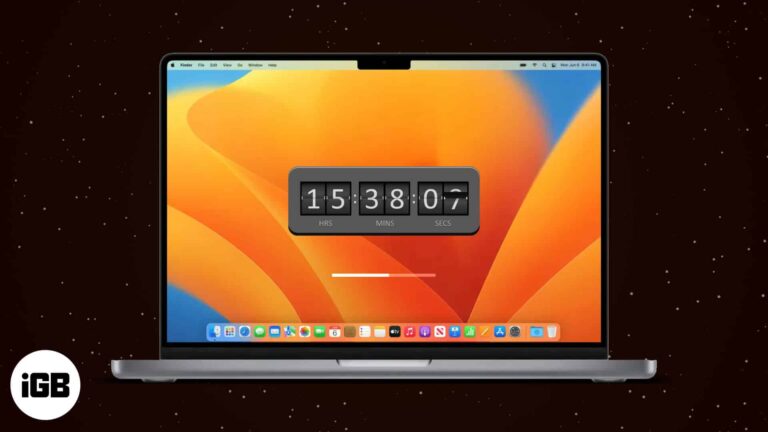Как изменить цвет панели задач в Windows 11: простое пошаговое руководство
Изменение цвета панели задач в Windows 11 может добавить индивидуальности в среду вашего рабочего стола. Это быстро и легко сделать. Всего за несколько щелчков вы можете настроить панель задач в соответствии с любимыми цветами или фоном вашего рабочего стола. Выполните следующие действия, чтобы сделать это.
Как изменить цвет панели задач в Windows 11
В этом разделе мы расскажем вам, как изменить цвет панели задач в Windows 11. К концу этих шагов ваша панель задач будет иметь новый, свежий вид, который вы выбрали!
Шаг 1: Откройте «Настройки».
Нажмите меню «Пуск» и выберите значок шестеренки, чтобы открыть приложение «Параметры».
Открытие приложения «Параметры» — это ваш шлюз ко многим параметрам настройки в Windows 11. Оно находится в меню «Пуск», доступ к которому можно получить, щелкнув значок Windows в левом нижнем углу экрана.
Шаг 2: Перейдите в раздел «Персонализация».
В окне «Настройки» выберите «Персонализация» в меню слева.
Раздел «Персонализация» — это место, где вы можете изменить внешний вид и поведение интерфейса Windows. Нажатие на него откроет дополнительные возможности для настройки вашего ПК.
Программы для Windows, мобильные приложения, игры - ВСЁ БЕСПЛАТНО, в нашем закрытом телеграмм канале - Подписывайтесь:)
Шаг 3: Выберите цвета
В меню «Персонализация» нажмите «Цвета», чтобы получить доступ к настройкам цвета.
Здесь вы можете выбрать цвета для различных частей вашего интерфейса, включая панель задач. Прокрутите вниз, чтобы найти конкретные настройки, связанные с цветом панели задач.
Шаг 4: Включите цветовой акцент на панели задач
Прокрутите вниз и включите переключатель «Показывать цвет акцента на начальном экране и панели задач».
Чтобы настроить цвет панели задач, вам нужно включить этот параметр. Этот переключатель сообщает Windows, что вы хотите применить выбранный вами акцентный цвет к меню «Пуск» и панели задач.
Шаг 5: Выберите цвет акцента
Нажмите на нужный цвет из палитры или выберите собственный цвет.
Вы можете выбрать из палитры предопределенных цветов или нажать «Custom color» (Пользовательский цвет), чтобы создать уникальный оттенок. Выбранный вами цвет теперь будет применен к панели задач.
После выполнения этих шагов ваша панель задач изменится на выбранный вами цвет. Вы всегда можете вернуться и настроить цвет, если хотите попробовать что-то другое.
Советы по изменению цвета панели задач в Windows 11
- Настройте с помощью тем: Windows 11 предлагает различные темы, которые автоматически устанавливают акцентные цвета, включая панель задач.
- Темный режим: Для придания элегантного вида рассмотрите возможность использования темного режима, который также может сделать цвета на панели задач более яркими.
- Высокая контрастность: Если вам нужна лучшая видимость, используйте настройки высокой контрастности, доступные в параметрах специальных возможностей.
- Фон рабочего стола: Подберите цвет панели задач к фону рабочего стола, чтобы создать целостный образ.
- Частые изменения: Не стесняйтесь менять цвет панели задач почаще, чтобы поддерживать свежесть и привлекательность рабочего стола.
Часто задаваемые вопросы
Можно ли изменить цвет панели задач, не меняя цвет меню «Пуск»?
Нет, Windows 11 связывает настройки цветов панели задач и меню «Пуск».
Можно ли использовать градиентный цвет для панели задач?
Windows 11 не поддерживает градиентные цвета для панели задач, только сплошные цвета.
Как вернуться к цвету панели задач по умолчанию?
Просто отключите переключатель «Показывать цвет акцента на экране «Пуск» и панели задач» в настройках «Цвета».
Повлияет ли изменение цвета панели задач на производительность системы?
Нет, это не повлияет на производительность вашей системы. Это чисто визуальное изменение.
Можно ли установить разные цвета для панели задач на нескольких мониторах?
Нет, цвет панели задач будет одинаковым на всех мониторах в конфигурации с несколькими мониторами.
Краткое содержание
- Откройте «Настройки».
- Перейдите в раздел «Персонализация».
- Выберите цвета.
- Включить цветовой акцент на панели задач.
- Выберите цвет акцента.
Заключение
Вот и все! Изменение цвета панели задач в Windows 11 — простой, но эффективный способ персонализировать ваш компьютер. Выполнив эти шаги, вы добавите частичку собственного стиля на свой рабочий стол. Настройка панели задач не только сделает ваше рабочее пространство более приятным, но и поможет отразить вашу индивидуальность. Не стесняйтесь экспериментировать с разными цветами, пока не найдете идеальное сочетание.
Если вам понравился этот урок, ознакомьтесь с другими способами персонализации вашего опыта работы с Windows 11. От настройки виртуальных рабочих столов до настройки экрана блокировки — есть целый мир возможностей для изучения. Удачной настройки!
Программы для Windows, мобильные приложения, игры - ВСЁ БЕСПЛАТНО, в нашем закрытом телеграмм канале - Подписывайтесь:)