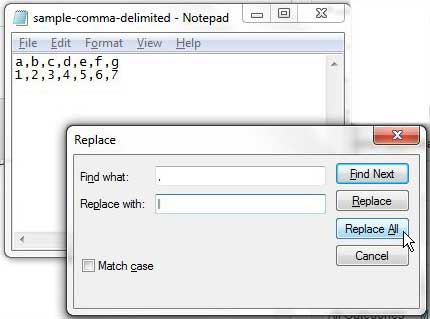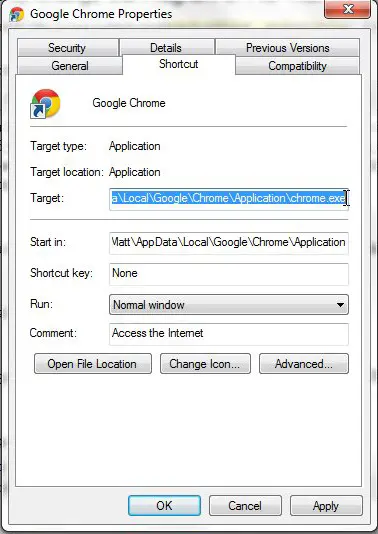Как изменить цвет шрифта значков на рабочем столе Windows 11: пошаговое руководство
Изменение цвета шрифта значков на рабочем столе в Windows 11 может оказаться немного сложной задачей, поскольку в операционной системе нет простой возможности для этого. Однако этого можно добиться, изменив некоторые настройки в системе и используя сторонние инструменты. Выполните следующие действия, чтобы настроить цвет шрифта значков на рабочем столе.
Изменение цвета шрифта значков на рабочем столе в Windows 11
В этом разделе мы расскажем, как изменить цвет шрифта значков на рабочем столе в Windows 11. Это включает в себя настройку системных настроек и может потребовать использования стороннего программного обеспечения.
Шаг 1. Отрегулируйте настройки высокой контрастности
Сначала откройте приложение «Настройки», нажав Win + I. Перейдите к «Доступность», затем нажмите «Высокий контраст».
В настройках «Высокая контрастность» вы можете настроить цвета текста и фона. Включение высокой контрастности и настройка цветов изменят внешний вид значков на рабочем столе, включая цвет шрифта.
Программы для Windows, мобильные приложения, игры - ВСЁ БЕСПЛАТНО, в нашем закрытом телеграмм канале - Подписывайтесь:)
Шаг 2. Используйте сплошной цвет фона
Щелкните правой кнопкой мыши на рабочем столе и выберите «Персонализация». В разделе «Фон» выберите сплошной цвет, который хорошо контрастирует с желаемым цветом шрифта.
Сплошной цвет фона помогает сделать текст значка более читаемым на фоне выбранного цвета шрифта. Это особенно полезно, если вам нужен определенный цвет шрифта.
Шаг 3. Установите сторонний инструмент
Загрузите и установите сторонний инструмент, например «Desktop Icon Toy» или «Iconoid». Эти инструменты предлагают больше возможностей настройки, включая изменение цвета шрифта значков на рабочем столе.
Такие инструменты предоставляют простой интерфейс для настройки внешнего вида значков на рабочем столе. Они часто включают дополнительные функции, которые могут улучшить настройку рабочего стола.
Шаг 4. Измените цвета системной темы
Вернитесь к настройкам «Персонализация». В разделе «Цвета» вы можете настроить цвета системной темы, что может косвенно влиять на цвет шрифта значков на рабочем столе.
Поиграв с цветами системной темы, вы сможете найти комбинацию, которая выделит текст значков на рабочем столе.
Шаг 5. Обновите рабочий стол
Щелкните правой кнопкой мыши на рабочем столе и выберите «Обновить». Внесенные вами изменения будут применены, а цвет шрифта значков на рабочем столе обновится.
Обновление гарантирует, что все изменения вступят в силу немедленно. Это хорошая привычка — обновлять рабочий стол после внесения изменений в настройки.
После выполнения этих шагов вы должны увидеть, что цвет шрифта значков на рабочем столе изменился. Это может сделать ваш рабочий стол более визуально привлекательным и улучшить читабельность.
Советы по изменению цвета шрифта значков на рабочем столе в Windows 11
- Осторожно используйте высококонтрастные темы: темы высокой контрастности могут сделать текст более читабельным, но могут повлиять на другие элементы пользовательского интерфейса.
- Резервное копирование ваших настроек: Прежде чем вносить изменения, рекомендуется создать точку восстановления системы.
- Выбирайте читаемые цвета: убедитесь, что цвет шрифта хорошо контрастирует с фоном для удобства чтения.
- Проверьте обзоры сторонних инструментов: убедитесь, что инструмент заслуживает доверия и совместим с Windows 11.
- Экспериментируйте с различными комбинациями: Не стесняйтесь пробовать различные настройки, пока не найдете то, что лучше всего подходит для вас.
Часто задаваемые вопросы
Могу ли я изменить цвет шрифта значков на рабочем столе без сторонних инструментов?
Да, но оно ограничено. Вы можете изменить настройки высокой контрастности или изменить цвет фона.
Безопасно ли использовать сторонние инструменты для этой задачи?
В целом да. Просто убедитесь, что вы загружаете из надежных источников и заранее читаете обзоры.
Что делать, если я не могу найти настройки высокой контрастности?
Убедитесь, что ваша Windows 11 обновлена. Вы также можете выполнить поиск «Высокая контрастность» в строке поиска настроек.
Повлияет ли изменение цвета фона на другие настройки?
Изменение цвета фона рабочего стола влияет только на рабочий стол и не меняет другие настройки системы.
Могу ли я отменить изменения, если они мне не нравятся?
Да, вы можете легко вернуться, вернувшись к теме и цветам по умолчанию в меню настроек.
Краткое содержание
- Отрегулируйте настройки высокой контрастности.
- Используйте сплошной цвет фона.
- Установите сторонний инструмент.
- Изменить цвета системной темы.
- Обновите свой рабочий стол.
Заключение
Изменение цвета шрифта значков на рабочем столе в Windows 11 требует немного творчества и некоторых настроек. Хотя Windows не предоставляет прямого метода, использование настроек высокой контрастности, настройки цветов фона и использование сторонних инструментов предлагают жизнеспособные решения. Не забудьте выбрать читаемые цветовые комбинации, чтобы ваш рабочий стол оставался удобным для пользователя.
Не стесняйтесь экспериментировать и найдите то, что лучше всего соответствует вашему стилю. Для тех, кто любит глубокую настройку, сторонние инструменты откроют целый мир возможностей. Если это руководство показалось вам полезным, обязательно поделитесь им с друзьями, у которых также могут возникнуть проблемы с настройкой рабочего стола. Продолжайте исследовать — в Windows 11 вас ждет множество скрытых сокровищ!
Программы для Windows, мобильные приложения, игры - ВСЁ БЕСПЛАТНО, в нашем закрытом телеграмм канале - Подписывайтесь:)

![Лучшие лазерные принтеры для Mac [2020 Updated]](https://autotak.ru/wp-content/uploads/2020/11/Best-Laser-Printers-for-Mac-768x432.jpg)