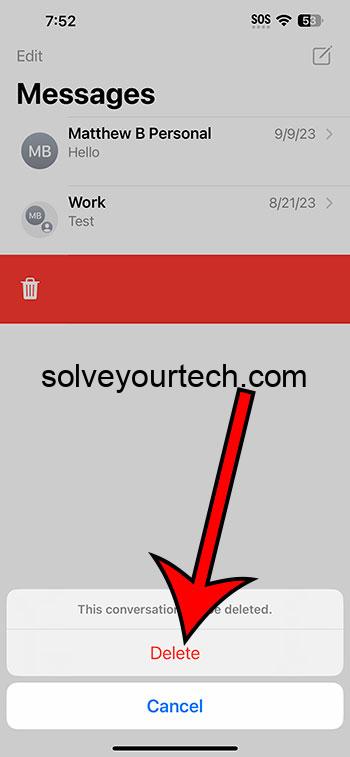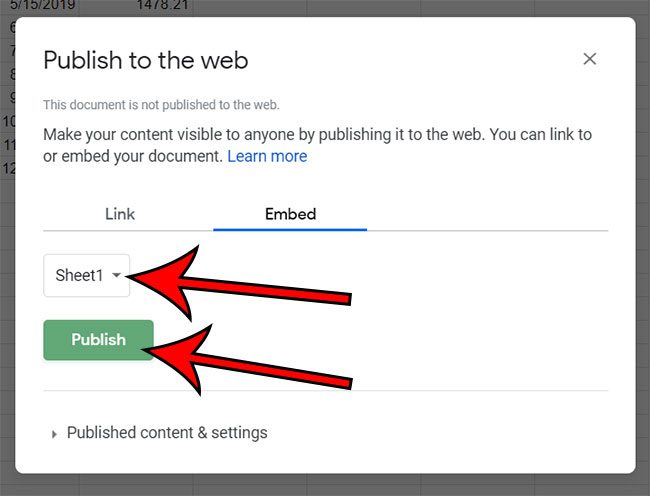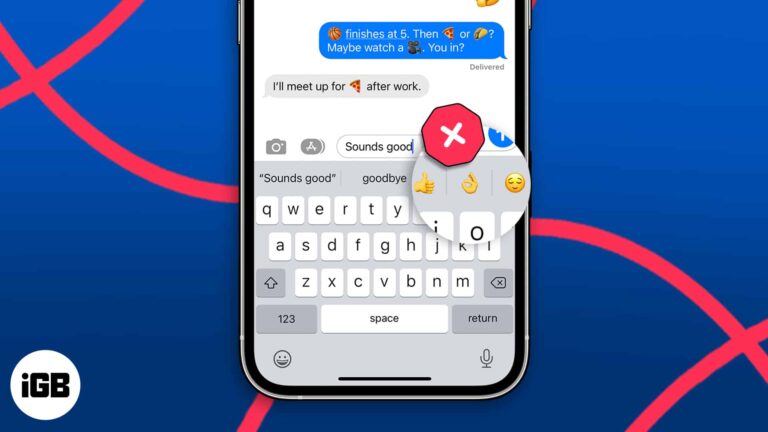Как изменить цвет указателя мыши в Windows 10: пошаговое руководство
Изменение цвета указателя мыши в Windows 10 — это простой процесс, который позволяет улучшить видимость и настройку. Вы можете выполнить эту задачу через меню настроек Windows, где у вас есть несколько вариантов цвета на выбор.
Как изменить цвет указателя мыши в Windows 10
Это руководство проведет вас через шаги по изменению цвета указателя мыши в Windows 10. В результате у вас будет яркий указатель, который будет легко заметить.
Шаг 1: Откройте «Настройки».
Сначала откройте приложение «Параметры Windows».
Нажмите клавишу Windows, затем введите «Настройки» и нажмите Enter. Это приведет вас в главное меню настроек.
Программы для Windows, мобильные приложения, игры - ВСЁ БЕСПЛАТНО, в нашем закрытом телеграмм канале - Подписывайтесь:)
Шаг 2: Перейдите к разделу «Удобство доступа»
Далее перейдите в настройки «Специальные возможности».
В приложении «Настройки» выберите «Специальные возможности». В этом разделе содержатся различные параметры специальных возможностей, включая настройки указателя мыши.
Шаг 3: Выберите указатель мыши.
Теперь найдите и выберите опцию «Указатель мыши».
В меню «Специальные возможности» найдите пункт «Указатель мыши» на левой боковой панели и щелкните по нему.
Шаг 4: Выберите цвет указателя
Выберите цвет указателя мыши.
Вы увидите несколько вариантов указателя, включая белый, черный и инвертированный. Нажмите на опцию «Пользовательский», если хотите выбрать определенный цвет.
Шаг 5: Примените изменения
Наконец, примените изменения.
После того, как вы выбрали нужный цвет, просто закройте окно настроек. Теперь указатель мыши должен обновиться до нового цвета.
После выполнения этих шагов указатель мыши мгновенно изменится на выбранный цвет. Эта настройка может улучшить видимость и добавить индивидуальности в ваш опыт работы с Windows 10.
Советы по изменению цвета указателя мыши в Windows 10
- Экспериментируйте с цветами: Попробуйте разные цвета, чтобы увидеть, какой из них обеспечивает наилучшую видимость для ваших нужд.
- Используйте высокую контрастность: Если вам трудно увидеть указатель, выберите высококонтрастный цвет, чтобы он был заметнее.
- Используйте ползунок: Также есть возможность изменить размер указателя, что может помочь, если одного изменения цвета недостаточно.
- Настройки доступности: Изучите другие параметры простоты доступа, которые могут помочь улучшить ваш общий опыт.
- При необходимости перезапустите.: Иногда изменения могут не применяться мгновенно. Быстрый перезапуск может решить эту проблему.
Часто задаваемые вопросы
Могу ли я изменить цвет указателя мыши на любой другой?
Да, Windows 10 позволяет выбирать из широкого спектра цветов для указателя мыши.
Нужно ли перезагружать компьютер после изменения цвета указателя?
Обычно изменение происходит мгновенно. Однако, если оно не применяется сразу, может потребоваться перезагрузка.
Где я могу найти больше параметров указателя мыши?
Дополнительные параметры указателя можно найти по ссылке «Дополнительные параметры мыши» в том же меню настроек.
Повлияет ли изменение цвета указателя на его производительность?
Нет, изменение цвета не повлияет на работу вашей мыши.
Можно ли вернуться к цвету указателя по умолчанию?
Да, вы всегда можете вернуться к цвету по умолчанию, выбрав в настройках белый или черный цвет указателя.
Краткое содержание
- Открыть настройки
- Перейти к разделу «Удобство доступа»
- Выберите указатель мыши
- Выберите цвет указателя
- Применить изменения
Заключение
Изменение цвета указателя мыши в Windows 10 — это небольшой, но эффективный способ персонализировать ваш компьютер. Независимо от того, выбираете ли вы яркий цвет для видимости или просто хотите что-то изменить, эти простые шаги облегчат задачу. Следуя этому руководству, вы сможете улучшить свой пользовательский опыт без каких-либо хлопот. Если эта статья оказалась для вас полезной, рассмотрите возможность изучения других параметров простоты доступа для дальнейшей настройки вашей установки Windows 10. Вы также можете поделиться этим руководством с друзьями, которым может быть полезна небольшая персонализация компьютера. Удачной настройки!
Программы для Windows, мобильные приложения, игры - ВСЁ БЕСПЛАТНО, в нашем закрытом телеграмм канале - Подписывайтесь:)