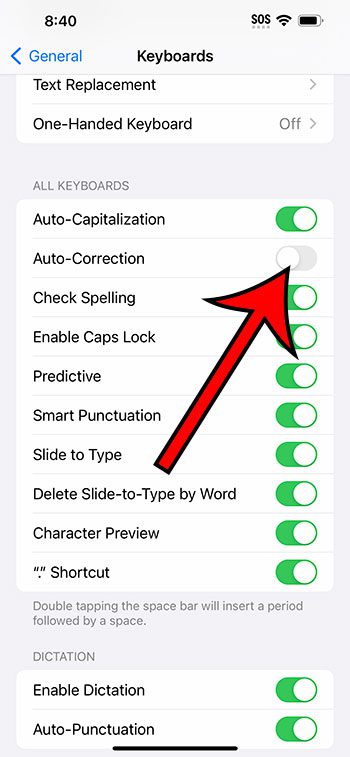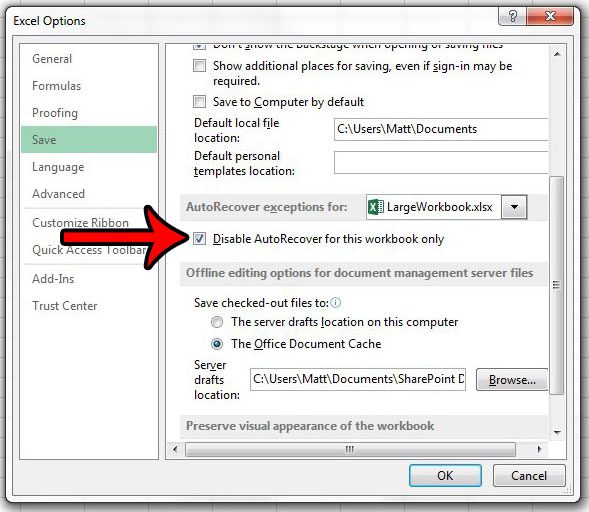Как изменить цвет указателя мыши в Windows 11: пошаговое руководство
Изменение цвета указателя мыши в Windows 11 очень просто и может придать вашему компьютеру свежий, персонализированный вид. Это краткое руководство покажет вам, как это сделать всего за несколько шагов. Вы найдете нужные настройки, выберете любимый цвет и примените изменения. В мгновение ока ваш указатель мыши будет выглядеть именно так, как вы хотите!
Как изменить цвет указателя мыши в Windows 11
Выполнив эти шаги, вы измените цвет указателя мыши в Windows 11. Эта небольшая настройка может сделать работу с компьютером более увлекательной и уникальной.
Шаг 1: Откройте «Настройки».
Сначала нажмите меню «Пуск» и выберите «Параметры».
Найти приложение «Параметры» просто. Просто нажмите кнопку «Пуск» — ту, что выглядит как маленькое окошко на панели задач — и вы увидите значок шестеренки с надписью «Параметры». Нажмите на него, чтобы открыть его.
Программы для Windows, мобильные приложения, игры - ВСЁ БЕСПЛАТНО, в нашем закрытом телеграмм канале - Подписывайтесь:)
Шаг 2: Перейдите в раздел «Доступность»
В меню «Настройки» нажмите «Специальные возможности».
Когда вы окажетесь в приложении «Настройки», вы увидите список опций слева. Прокрутите вниз, пока не найдете «Доступность», и нажмите на нее. Здесь вы можете настроить визуальные и аудио параметры в соответствии со своими потребностями.
Шаг 3: Выберите указатель мыши и коснитесь
В меню «Специальные возможности» найдите и нажмите «Указатель мыши и касание».
В разделе «Доступность» вы увидите различные параметры. Найдите «Указатель мыши и касание» и щелкните по нему. Это раздел, специально предназначенный для настройки указателя мыши.
Шаг 4: Выберите цвет указателя
Теперь в настройках «Указатель мыши и касание» выберите опцию «Пользовательский» и выберите нужный цвет.
Вы увидите несколько различных опций для указателя мыши, включая размер и цвет. Выберите «Пользовательский», и появится палитра. Вы можете выбрать из предустановленных цветов или нажать кнопку +, чтобы создать собственный цвет.
Шаг 5: Примените изменения
Наконец, нажмите «Применить», чтобы сохранить новый цвет указателя мыши.
Выбрав любимый цвет, найдите кнопку «Применить» и нажмите ее. Это гарантирует сохранение изменений.
После того, как вы выполните эти шаги, ваш указатель мыши мгновенно изменится на новый выбранный вами цвет. Это небольшое изменение, но оно может иметь большое значение для того, как чувствует себя ваш компьютер.
Советы по изменению цвета указателя мыши в Windows 11
- Настройте свой цвет: вы можете выбрать цвет из предустановленных вариантов или нажать кнопку «+», чтобы создать свой собственный.
- Отрегулируйте размер указателя: при изменении цвета вы также можете изменить размер указателя, чтобы сделать его еще более персонализированным.
- Высокая контрастность: выберите яркий или темный цвет, чтобы сделать указатель более заметным и снизить нагрузку на глаза.
- Применить немедленно: изменения вступают в силу немедленно, поэтому вы можете увидеть новый цвет указателя в действии, не перезапуская компьютер.
- Преимущества доступности: индивидуальный цвет указателя может помочь людям с нарушениями зрения легче отслеживать указатель на экране.
Часто задаваемые вопросы
Могу ли я изменить цвет указателя мыши на любой другой?
Да, вы можете выбрать один из предустановленных цветов или создать собственный цвет с помощью палитры цветов.
Повлияет ли изменение цвета указателя мыши на производительность моей системы?
Нет, изменение цвета указателя мыши является визуальным изменением и не влияет на производительность системы.
Можно ли изменить размер указателя вместе с цветом?
Да, в настройках «Указатель мыши и сенсорный экран» вы можете настроить размер и цвет указателя.
Что делать, если я хочу вернуться к цвету указателя по умолчанию?
Вы можете легко вернуться к цвету указателя по умолчанию, выбрав параметр «Белый» или «Черный» в настройках «Указатель мыши и касание».
Доступна ли эта функция в версиях Windows до Windows 11?
Нет, эта специфическая функция уникальна для Windows 11. Однако в более ранних версиях Windows были другие методы настройки указателя мыши.
Краткое содержание
- Откройте «Настройки».
- Перейдите в раздел «Доступность».
- Выберите «Указатель мыши и касание».
- Выберите цвет указателя.
- Примените изменения.
Заключение
Изменение цвета указателя мыши в Windows 11 — это быстрый и простой способ персонализировать ваш компьютер. Хотите ли вы яркий, привлекающий внимание указатель или что-то более изящное, выбор за вами. Эта небольшая настройка также может иметь большое значение, если у вас есть нарушения зрения, упрощая отслеживание указателя на экране.
Если вас интересуют другие способы настройки вашего опыта работы с Windows 11, продолжайте изучать настройки специальных возможностей. Вы можете найти другие функции, которые могут сделать ваш компьютер более удобным и приятным в использовании. Так что вперед, преобразите указатель мыши и наслаждайтесь обновленным видом вашего рабочего стола!
Для дальнейшего чтения ознакомьтесь с официальным руководством Microsoft по Windows 11 для получения дополнительных советов и рекомендаций. Если вы нашли эту статью полезной, почему бы не поделиться ею с друзьями, которым она также может быть полезна? Удачной настройки!
Программы для Windows, мобильные приложения, игры - ВСЁ БЕСПЛАТНО, в нашем закрытом телеграмм канале - Подписывайтесь:)