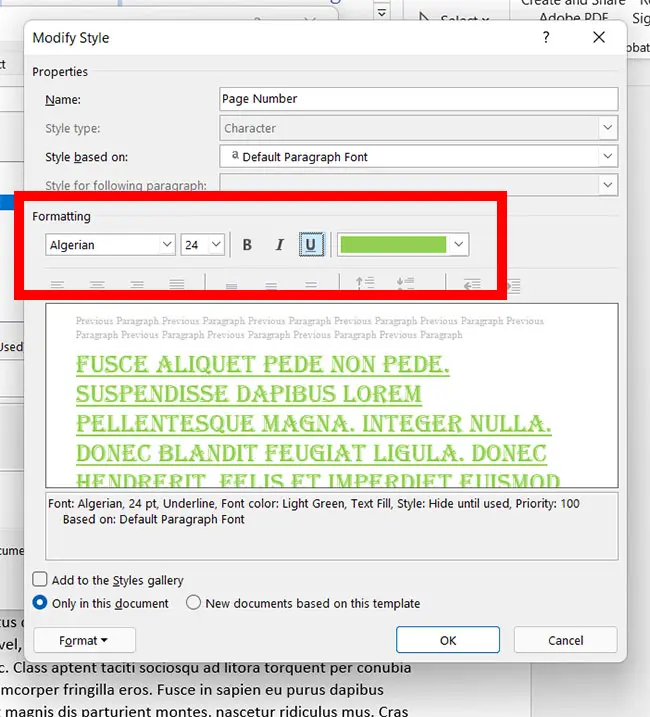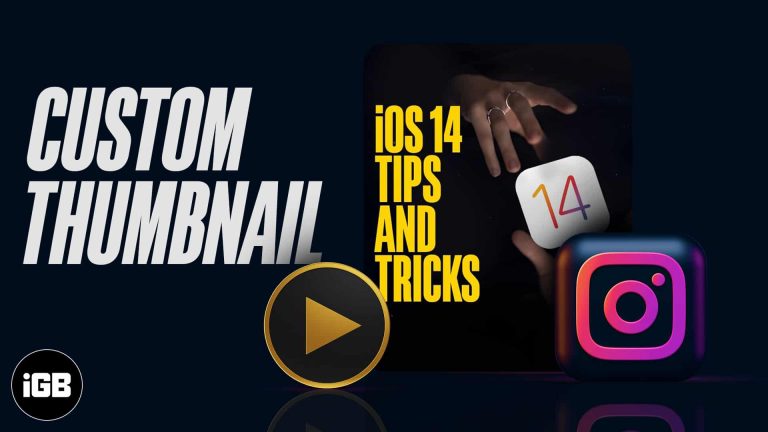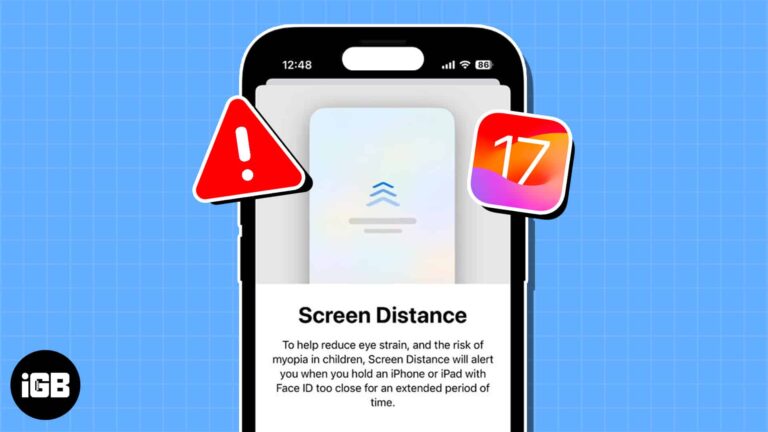Как изменить DNS-сервер в Windows 11: пошаговое руководство
Изменение DNS-сервера в Windows 11 может повысить скорость, безопасность и конфиденциальность вашего Интернета. Выполнив несколько простых шагов, вы можете переключиться с DNS вашего интернет-провайдера на более быстрый и надежный вариант. Вот краткий обзор, который поможет вам начать: откройте настройки сети, найдите настройки DNS-сервера, а затем введите новые адреса DNS. Это так просто!
Как изменить DNS-сервер в Windows 11
Переключение DNS-сервера в Windows 11 может показаться сложной задачей, но это простой процесс. Следуя этим шагам, вы сделаете это в кратчайшие сроки.
Шаг 1. Откройте настройки.
Сначала щелкните меню «Пуск», а затем щелкните значок «Настройки».
Приложение «Настройки» — это ваш доступ ко всем конфигурациям, которые вы можете выполнить в своей системе Windows 11. Получив к нему доступ, вы сможете, среди прочего, изменить настройки сети.
Программы для Windows, мобильные приложения, игры - ВСЁ БЕСПЛАТНО, в нашем закрытом телеграмм канале - Подписывайтесь:)
Шаг 2. Перейдите в раздел «Сеть и Интернет».
Далее перейдите в раздел «Сеть и Интернет».
В этом разделе содержится все, что связано с вашими сетевыми подключениями, будь то Wi-Fi или Ethernet. Здесь вы найдете настройки DNS, которые нам нужно изменить.
Шаг 3. Нажмите Ethernet или Wi-Fi.
Выберите Ethernet, если вы используете проводное соединение, или Wi-Fi, если вы используете беспроводное соединение.
Этот шаг имеет решающее значение, поскольку он направляет вас к конкретным настройкам для вашего типа подключения к Интернету. Настройки DNS для Ethernet и Wi-Fi различаются, поэтому убедитесь, что вы выбрали правильный.
Шаг 4: Нажмите «Свойства оборудования».
В настройках Ethernet или Wi-Fi нажмите «Свойства оборудования».
Свойства оборудования покажут вам подробную информацию о вашем сетевом адаптере, и здесь вы найдете возможность изменить настройки DNS.
Шаг 5. Измените настройки DNS
Прокрутите вниз, чтобы найти настройки DNS, затем нажмите «Изменить».
Здесь вы увидите варианты текущих настроек DNS-сервера. Здесь вы внесете необходимые изменения.
Шаг 6. Выберите «Вручную» и введите новый DNS.
Выберите «Вручную», затем введите новые адреса DNS (например, 8.8.8.8 для DNS Google).
Переключившись на «Вручную», вы можете напрямую ввести адреса DNS-серверов, которые хотите использовать. Для резервирования вы можете ввести как первичный, так и вторичный DNS-адреса.
После выполнения этих шагов Windows 11 немедленно начнет использовать новые DNS-серверы. Вы должны заметить улучшение скорости просмотра и, возможно, даже повышение безопасности.
Советы по изменению DNS-сервера в Windows 11
- Сначала проверьте DNS-серверы: Некоторые провайдеры DNS работают быстрее, чем другие. Используйте такие инструменты, как DNS Benchmark, чтобы найти лучший для вас вариант.
- Резервное копирование исходных настроек: Прежде чем вносить изменения, запишите исходные настройки DNS на случай, если вам понадобится вернуться.
- Используйте надежных DNS-провайдеров: используйте известных поставщиков DNS, таких как Google DNS (8.8.8.8) или Cloudflare (1.1.1.1).
- Перезагрузите компьютер: После изменения настроек DNS перезагрузите компьютер, чтобы изменения вступили в силу.
- Используйте адреса IPv6: Если ваша сеть поддерживает IPv6, рассмотрите возможность использования DNS-адресов IPv6 для повышения производительности.
Часто задаваемые вопросы
Что такое DNS-сервер?
DNS-сервер преобразует доменные имена в IP-адреса, что упрощает навигацию в Интернете.
Зачем мне менять DNS-сервер?
Изменение DNS-сервера может улучшить скорость Интернета, повысить безопасность и помочь обойти региональные ограничения.
Повлияет ли смена DNS-сервера на скорость моего интернета?
Да, может. Более быстрый DNS-сервер может сократить время, необходимое для перевода доменных имен, ускоряя работу в Интернете.
Безопасно ли менять DNS-сервер?
Абсолютно. Если вы используете надежного поставщика DNS, изменение настроек DNS безопасно.
Могу ли я вернуться к исходным настройкам DNS?
Да, вы всегда можете вернуться к исходным настройкам DNS, выполнив те же действия и введя старые адреса DNS.
Краткое содержание
- Открыть настройки
- Зайдите в Сеть и Интернет
- Нажмите Ethernet или Wi-Fi.
- Нажмите «Свойства оборудования».
- Изменить настройки DNS
- Выберите «Вручную» и введите новый DNS.
Заключение
Изменение DNS-сервера в Windows 11 — это простой, но мощный способ улучшить работу Интернета. Выполнив шаги, описанные выше, вы сможете переключиться на более быстрого и безопасного провайдера DNS всего за несколько минут. Если вы хотите ускорить работу в Интернете или повысить свою онлайн-безопасность, настройка параметров DNS может иметь заметное значение. Итак, найдите минутку, чтобы попробовать это; вы можете быть приятно удивлены результатами. Помните, что технологии созданы для того, чтобы облегчить нашу жизнь, и иногда такие небольшие изменения, как эта, могут привести к значительным улучшениям. Приятного просмотра!
Программы для Windows, мобильные приложения, игры - ВСЁ БЕСПЛАТНО, в нашем закрытом телеграмм канале - Подписывайтесь:)