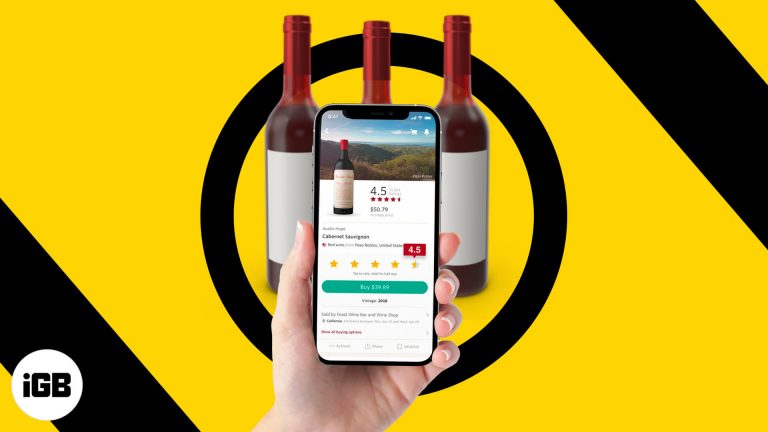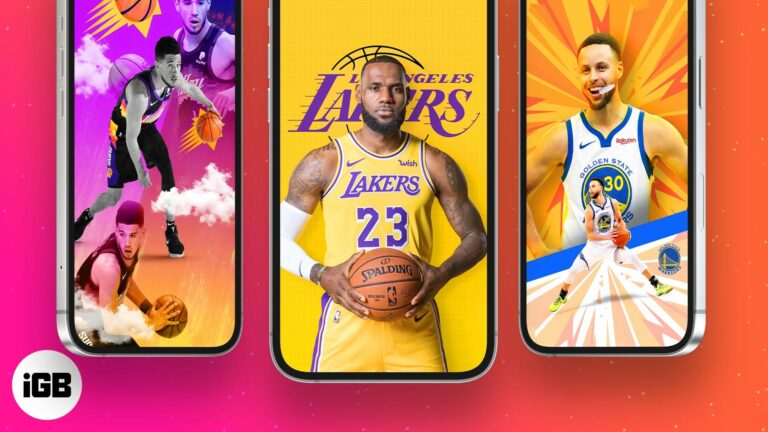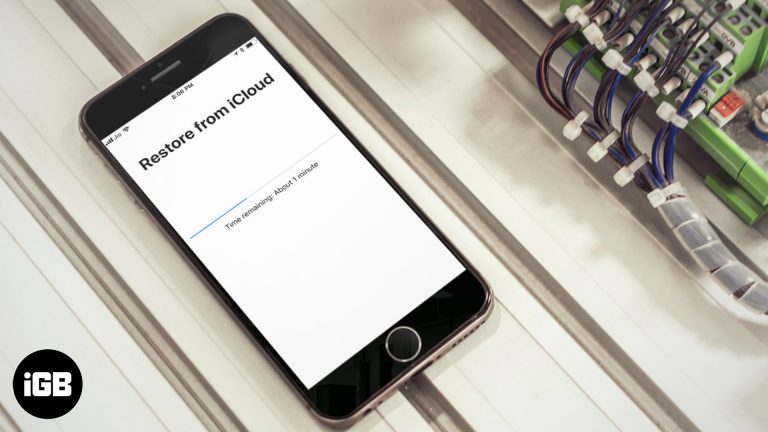Как изменить DPI мыши в Windows 11: пошаговое руководство
Изменение DPI мыши (точек на дюйм) в Windows 11 — это просто. Вы можете настроить параметры чувствительности мыши, чтобы получить наилучшую точность для игр, проектирования или повседневного использования. Независимо от того, используете ли вы простую мышь или высококлассную игровую мышь, эти шаги помогут вам настроить DPI по своему вкусу.
Как изменить DPI мыши в Windows 11
Изменение DPI мыши в Windows 11 позволит вам настроить чувствительность мыши. Это может существенно повлиять на плавность и скорость перемещения курсора. Чтобы начать, выполните следующие действия.
Шаг 1: Откройте «Настройки».
Сначала откройте приложение «Параметры» Windows 11, чтобы получить доступ к настройкам мыши.
Для этого нажмите на меню «Пуск», затем нажмите на значок шестеренки (Параметры). Также вы можете нажать клавиши Windows + I.
Программы для Windows, мобильные приложения, игры - ВСЁ БЕСПЛАТНО, в нашем закрытом телеграмм канале - Подписывайтесь:)
Шаг 2: Выберите устройства
Далее вам нужно будет перейти в раздел «Устройства», чтобы настроить параметры мыши.
В приложении «Настройки» нажмите «Устройства» из списка опций. Здесь вы найдете все настройки для подключенных периферийных устройств, включая мышь.
Шаг 3: Щелкните мышью
Здесь вы найдете варианты, подходящие именно для вашей мыши.
В меню «Устройства» нажмите «Мышь» слева. Это перенаправит вас на страницу со всеми необходимыми настройками мыши.
Шаг 4: Отрегулируйте скорость курсора
Для базового изменения DPI отрегулируйте ползунок скорости курсора.
Вы увидите ползунок с надписью «Скорость курсора». Перемещение этого ползунка вправо увеличит чувствительность, а перемещение влево уменьшит ее. Это простой способ изменить DPI мыши без дополнительного программного обеспечения.
Шаг 5: Используйте программное обеспечение для мыши (если доступно)
Если у вас игровая мышь, у вас может быть специальное программное обеспечение для более детальной настройки DPI.
Многие высококлассные мыши поставляются с собственным программным обеспечением (например, Logitech G Hub или Razer Synapse). Откройте это программное обеспечение, чтобы получить доступ к более подробным настройкам DPI, которые позволяют вам устанавливать определенные уровни DPI.
После выполнения этих шагов чувствительность вашей мыши будет настроена в соответствии с вашими предпочтениями. Вы можете заметить более плавное или быстрое движение курсора, что делает такие задачи, как игры или дизайн, намного более комфортными.
Советы по изменению DPI мыши в Windows 11
- Проверьте руководство к вашей мыши, чтобы узнать, есть ли у нее кнопки регулировки DPI. Некоторые мыши имеют встроенные кнопки для мгновенного изменения DPI.
- Используйте программное обеспечение мыши для более точного управления. Многие мыши поставляются с программным обеспечением, которое позволяет вам устанавливать точные значения DPI.
- Поиграйте с настройками, чтобы найти то, что подходит вам лучше всего. Не бойтесь вносить коррективы, пока не почувствуете, что все в порядке.
- Подумайте о типе работы, которую вы будете выполнять. Более высокие настройки DPI часто лучше подходят для игр, тогда как более низкие настройки могут быть более точными для дизайнерской работы.
- Не забудьте применить изменения. Обязательно сохраните или примените настройки в используемом вами программном обеспечении.
Часто задаваемые вопросы об изменении DPI мыши в Windows 11
Что такое ДПИ?
DPI означает «точек на дюйм» и измеряет чувствительность вашей мыши. Более высокий DPI означает большую чувствительность.
У всех ли мышей есть регулируемый DPI?
Нет, не все мыши имеют регулируемый DPI. Базовые мыши часто имеют фиксированный DPI, в то время как игровые мыши обычно предлагают регулировку DPI.
Можно ли изменить DPI без программного обеспечения?
Да, вы можете настроить скорость курсора в настройках Windows, что косвенно изменяет DPI. Однако для точного управления рекомендуется программное обеспечение для мыши.
Всегда ли лучше более высокое разрешение?
Не обязательно. Более высокий DPI обеспечивает более быстрое перемещение курсора, что отлично подходит для игр, но более низкий DPI обеспечивает большую точность, что идеально подходит для таких задач, как графический дизайн.
Что делать, если моя мышь не реагирует на изменение DPI?
Если ваша мышь не отвечает, убедитесь, что драйверы обновлены. Также проверьте веб-сайт производителя на наличие обновлений программного обеспечения или советов по устранению неполадок.
Краткое изложение шагов
- Открыть настройки
- Выберите устройства
- Щелкните мышкой
- Отрегулируйте скорость курсора
- Используйте программное обеспечение для мыши (если доступно)
Заключение
Изменение DPI мыши в Windows 11 может существенно повлиять на то, как вы взаимодействуете с компьютером. Независимо от того, являетесь ли вы геймером, ищущим дополнительных возможностей, или дизайнером, которому нужен точный контроль, настройка параметров мыши может обеспечить необходимую вам настройку.
Выполнив шаги, описанные выше, вы можете легко настроить параметры DPI для улучшения вашего опыта. Не забудьте изучить программное обеспечение вашей мыши, если оно у вас есть, так как оно может предложить еще больше вариантов тонкой настройки.
Не стесняйтесь экспериментировать с различными настройками, пока не найдете идеальный баланс. Для получения дополнительных советов и рекомендаций посетите наши другие статьи по оптимизации вашего опыта работы с Windows 11.
Программы для Windows, мобильные приложения, игры - ВСЁ БЕСПЛАТНО, в нашем закрытом телеграмм канале - Подписывайтесь:)