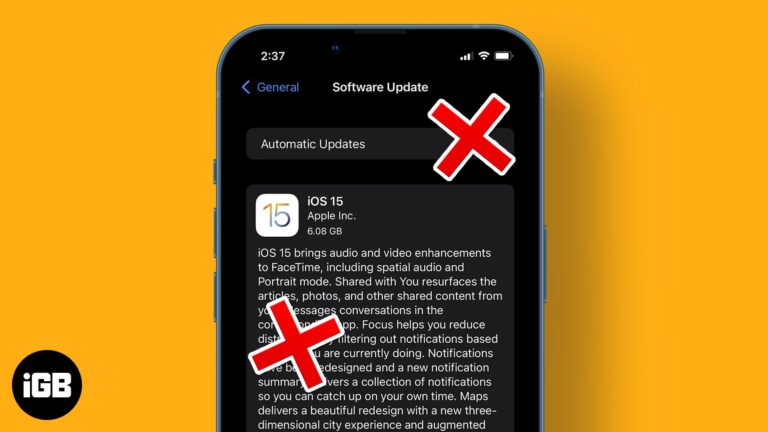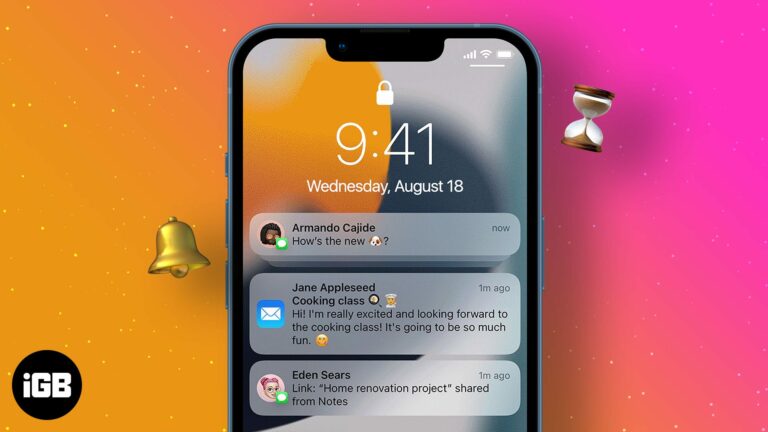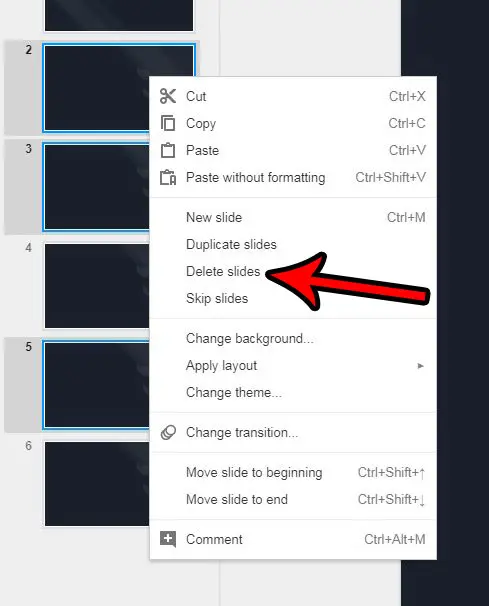Как изменить фон рабочего стола Windows 11: простые шаги и советы
Изменение фона рабочего стола в Windows 11 — это просто. Вам просто нужно перейти в настройки, найти параметры персонализации и выбрать новое изображение. Выполните следующие шаги, чтобы придать рабочему столу свежий вид.
Как изменить фон рабочего стола Windows 11
В этом разделе мы расскажем вам о простых шагах, необходимых для изменения фона рабочего стола в Windows 11. Выполнив эти шаги, вы сможете настроить свой рабочий стол, используя любимую картинку или выбрав один из предустановленных фонов.
Шаг 1: Щелкните правой кнопкой мыши на рабочем столе.
Щелкните правой кнопкой мыши по пустому месту на рабочем столе, чтобы открыть контекстное меню.
Когда вы щелкните правой кнопкой мыши на рабочем столе, появится меню с несколькими опциями. Вам нужно найти ту, которая называется «Персонализация». Здесь вы можете изменить различные настройки, связанные с внешним видом и поведением вашего рабочего стола.
Программы для Windows, мобильные приложения, игры - ВСЁ БЕСПЛАТНО, в нашем закрытом телеграмм канале - Подписывайтесь:)
Шаг 2: Выберите «Персонализация»
Нажмите «Персонализация» в контекстном меню.
После нажатия «Персонализация» откроется приложение «Настройки» непосредственно в разделе «Персонализация». Это ваш шлюз для изменения фона, цветов, тем и многого другого.
Шаг 3: Выберите «Фон»
Нажмите «Фон» в левом меню в разделе «Персонализация».
Меню «Фон» — это место, где вы можете выбрать новое изображение для своего рабочего стола. Вы увидите варианты использования изображения, сплошного цвета или слайд-шоу. Каждый выбор предлагает свой способ настройки рабочего стола.
Шаг 4: Выберите новый фон
Нажмите на раскрывающееся меню в разделе «Фон» и выберите «Изображение», «Сплошной цвет» или «Слайд-шоу».
Если вы выберете «Изображение», вы можете выбрать одно из предустановленных изображений или нажать «Обзор», чтобы найти его на своем компьютере. Для «Сплошного цвета» просто нажмите нужный цвет. Если вы выберете «Слайд-шоу», вы можете выбрать папку с изображениями для циклического переключения.
Шаг 5: Примените изменения
Сделав свой выбор, просто закройте окно «Настройки», чтобы применить изменения.
Вам не нужно нажимать кнопку сохранения; ваш новый фон автоматически применится, как только вы закроете окно. Если вы используете слайд-шоу, вы также можете настроить время смены изображений.
После выполнения этих шагов ваш рабочий стол в Windows 11 будет отражать ваш новый выбор. Независимо от того, выбрали ли вы личную фотографию или простой сплошной цвет, ваш рабочий стол теперь будет иметь обновленный вид.
Советы по изменению фона рабочего стола Windows 11
Вот несколько дополнительных советов по улучшению фона рабочего стола в Windows 11:
- Используйте изображения высокого разрешения: Для наилучшего вида используйте изображения с высоким разрешением, соответствующим разрешению вашего экрана.
- Организуйте свое слайд-шоу: Поместите все нужные изображения в одну папку, если вы выбрали опцию слайд-шоу.
- Проверить наличие обновлений: Иногда новые темы и фоны добавляются вместе с обновлениями Windows, поэтому регулярно обновляйте систему.
- Используйте онлайн-ресурсы: Такие сайты, как Unsplash, предлагают бесплатные высококачественные изображения, которые идеально подходят в качестве обоев рабочего стола.
- Настроить дальше: Изучите другие настройки в разделе «Персонализация», такие как темы и фоны экрана блокировки, для полностью персонализированного использования.
Часто задаваемые вопросы об изменении фона рабочего стола Windows 11
Как установить разные фоны для каждого монитора?
Вы можете щелкнуть правой кнопкой мыши по фону рабочего стола и выбрать каждый монитор, а затем выбрать для каждого из них отдельное изображение.
Могу ли я использовать видео в качестве фона рабочего стола?
Windows 11 изначально не поддерживает использование видео в качестве фона, но для этой функции можно использовать стороннее программное обеспечение.
Как вернуться к фону по умолчанию?
Вернитесь в настройки персонализации и выберите изображение по умолчанию из доступных вариантов.
Почему мой фон не меняется?
Убедитесь, что путь к файлу выбранного изображения указан правильно, а само изображение не повреждено.
Могу ли я запланировать изменение фона?
Да, выбрав опцию «Слайд-шоу» и установив время смены изображений.
Краткое содержание
- Щелкните правой кнопкой мыши на рабочем столе.
- Выберите «Персонализация»
- Выберите «Фон»
- Выберите новый фон
- Примените ваши изменения
Заключение
Изменение фона рабочего стола в Windows 11 — простая задача, которая может значительно улучшить ваш опыт работы на компьютере. Всего за несколько щелчков вы можете преобразовать свой рабочий стол в пространство, отражающее вашу личность или настроение. Предпочитаете ли вы яркие фотографии, успокаивающие цвета или чередующееся слайд-шоу из любимых изображений, Windows 11 предлагает множество вариантов, чтобы ваш рабочий стол выглядел свежим.
Кроме того, не забудьте изучить другие параметры персонализации, чтобы еще больше настроить свой пользовательский интерфейс. От тем до экранов блокировки — возможности безграничны. Если у вас возникнут какие-либо проблемы, вернитесь к разделу часто задаваемых вопросов, чтобы получить несколько быстрых советов по устранению неполадок. Изменение фона рабочего стола — это только первый шаг к тому, чтобы сделать свой компьютер по-настоящему вашим. Удачной персонализации!
Программы для Windows, мобильные приложения, игры - ВСЁ БЕСПЛАТНО, в нашем закрытом телеграмм канале - Подписывайтесь:)