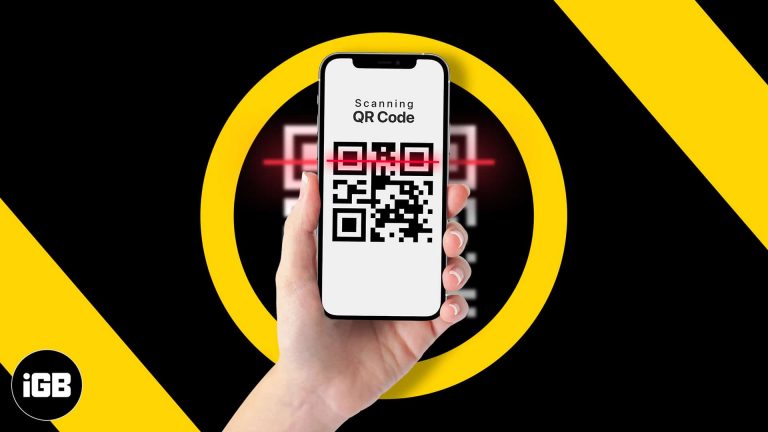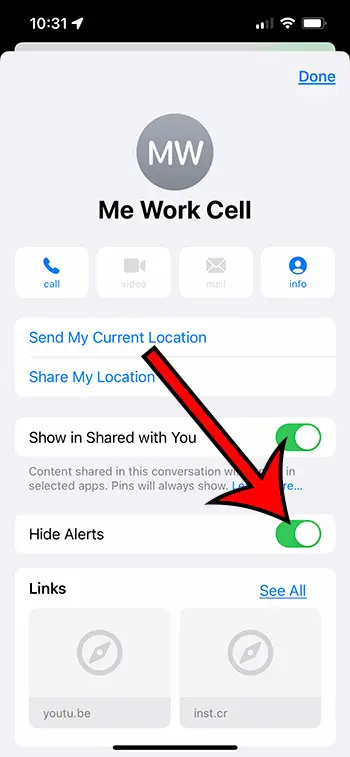Как изменить формат времени в Windows 11: пошаговое руководство
Изменение формата времени в Windows 11 — это быстрый и простой процесс, включающий навигацию по меню «Параметры». Выполнив несколько простых шагов, вы можете настроить отображение времени в 12-часовом (AM/PM) или 24-часовом формате в соответствии с вашими предпочтениями. Вот как это сделать.
Как изменить формат времени в Windows 11
Изменение формата времени в Windows 11 подразумевает изменение настроек в разделе «Дата и время». Выполнение этих шагов обеспечит отображение системных часов в предпочитаемом вами формате.
Шаг 1: Откройте приложение «Настройки».
Нажмите клавишу Windows и выберите приложение «Параметры» в меню «Пуск».
Приложение «Параметры» — это ваш центр для настройки вашего опыта работы с Windows. Вы можете легко найти его в меню «Пуск» или с помощью сочетания клавиш Windows + I.
Программы для Windows, мобильные приложения, игры - ВСЁ БЕСПЛАТНО, в нашем закрытом телеграмм канале - Подписывайтесь:)
Шаг 2: Перейдите к разделу «Время и язык».
В окне «Настройки» нажмите «Время и язык».
Этот раздел позволяет вам контролировать, как настройки времени и языка отображаются в вашей системе. Здесь вы также можете изменить свои региональные и языковые предпочтения.
Шаг 3: Выберите дату и время
Нажмите «Дата и время» в меню «Время и язык».
Настройки даты и времени предоставляют возможность автоматической или ручной установки времени, настройки часового пояса и многого другого.
Шаг 4: Нажмите «Язык и регион».
В настройках даты и времени найдите и нажмите «Язык и регион».
Это подменю содержит настройки региональных форматов, включая способ отображения времени и даты на вашем компьютере.
Шаг 5: Измените региональный формат
Прокрутите страницу вниз до раздела «Региональный формат» и нажмите кнопку «Изменить форматы».
Откроется новое меню, в котором вы можете настроить отображение даты и времени в вашей системе.
Шаг 6: Настройте формат времени
В разделе «Изменить форматы» вы увидите варианты «Короткое время» и «Длинное время». Нажмите на раскрывающееся меню рядом с каждым из них, чтобы выбрать 12-часовой или 24-часовой формат.
Параметр «Короткое время» обычно изменяет формат времени, отображаемый на панели задач, тогда как «Длительное время» влияет на более подробное отображение времени в системе.
Шаг 7: Подтвердите изменения
Выбрав предпочитаемый формат времени, закройте окно «Настройки», чтобы изменения вступили в силу.
Теперь ваш новый формат времени должен отображаться на панели задач и на других дисплеях времени в вашей системе.
После выполнения этих шагов ваши системные часы будут отображать выбранный вами формат времени. Это изменение будет видно на панели задач и в любом приложении, отображающем системное время.
Советы по изменению формата времени в Windows 11
- Перед изменением формата убедитесь, что системное время установлено правильно. Неправильное системное время может повлиять на ваши изменения.
- Используйте сочетание клавиш Windows + I, чтобы быстро открыть приложение «Параметры».
- Если ваши региональные настройки отличаются от предпочитаемого вами формата времени, измените их в разделе «Язык и регион».
- Помните, что настройка «Короткое время» влияет на часы на панели задач, а «Длительное время» — на более подробные отображения.
- Если изменения не вступят в силу немедленно, перезагрузите компьютер, чтобы убедиться, что они вступили в силу.
Часто задаваемые вопросы
Как изменить 12-часовой формат времени на 24-часовой?
Измените формат в разделе «Изменить форматы» в разделе «Язык и регион» в приложении «Настройки».
Повлияет ли изменение формата времени на запланированные задачи?
Нет, изменение формата не повлияет на запланированные задачи; изменится только способ отображения времени.
Могу ли я вернуться к исходному формату времени?
Да, просто выполните те же действия и выберите исходный формат времени из выпадающего меню.
Что делать, если мои настройки времени сбрасываются после перезагрузки?
Проверьте региональные настройки и убедитесь, что они установлены правильно; неправильные настройки могут стать причиной этой проблемы.
Почему я не могу найти опцию «Изменить форматы»?
Убедитесь, что вы находитесь в разделе «Язык и регион» в разделе «Дата и время» в приложении «Настройки». Он может быть вложен в дополнительные параметры.
Краткое содержание
- Откройте приложение «Настройки».
- Перейдите в раздел «Время и язык».
- Выберите дату и время.
- Нажмите «Язык и регион».
- Изменить региональный формат.
- Настройте формат времени.
- Подтвердите изменения.
Заключение
Изменение формата времени в Windows 11 — это простой процесс, который позволяет вам настроить систему в соответствии с вашими потребностями. Независимо от того, предпочитаете ли вы 12-часовой формат AM/PM или 24-часовой военный формат времени, Windows 11 обеспечивает легкий доступ к этим настройкам через приложение «Параметры». Выполнив указанные шаги, вы можете быстро настроить параметры отображения времени.
Взятие под контроль формата времени вашей системы — это только начало персонализации вашего опыта работы с Windows. Не забудьте изучить другие параметры настройки, доступные в приложении «Параметры». Кроме того, если у вас возникнут какие-либо проблемы или у вас появятся дополнительные вопросы, раздел «Часто задаваемые вопросы» выше должен помочь прояснить общие проблемы. Так что вперед, настраивайте свои параметры и наслаждайтесь более индивидуальным опытом работы с компьютером!
Программы для Windows, мобильные приложения, игры - ВСЁ БЕСПЛАТНО, в нашем закрытом телеграмм канале - Подписывайтесь:)