Как изменить голос в Microsoft Word при чтении вслух
Функция чтения вслух в Microsoft Office — действительно полезный инструмент, когда вы хотите читать вслух в Word.
Эта функция озвучивания может пригодиться, когда вы хотите услышать весь документ в виде произнесенных слов, поскольку может быть полезно прослушать документ Word или PDF вслух, а не читать его.
Эта функция имеет несколько параметров, которые вы можете настроить, например скорость голоса и даже используемый голос.
Наш учебник ниже покажет вам, как использовать разные мужские и женские голоса, если вы хотите изменить голос для чтения вслух в Word.
Программы для Windows, мобильные приложения, игры - ВСЁ БЕСПЛАТНО, в нашем закрытом телеграмм канале - Подписывайтесь:)
Как изменить голос для чтения вслух в Word
- Откройте документ.
- Выбирать Обзор.
- Нажмите Читай вслух.
- Выбирать Настройки.
- Выберите Выбор голоса падать.
- Щелкните голос.
Наше руководство продолжается ниже дополнительной информацией о том, как изменить голос для чтения вслух в Word, включая изображения этих шагов.
Microsoft Word имеет функцию, которая заставит его читать ваш документ вслух. Просто щелкните там, где вы хотите, чтобы он начался, включите функцию, затем нажмите кнопку «Воспроизвести».
Эта функция имеет некоторые настройки по умолчанию, включая скорость чтения, а также голос, который она использует.
Но настройки, которые он использует изначально, не являются единственными доступными, и вы можете выбрать, чтобы он использовал другой голос при чтении документа.
Наше руководство ниже покажет вам, как изменить голос в Microsoft Word, когда он читает документ.
Как использовать другой голос, когда Microsoft Word читает документ (руководство с иллюстрациями)
Действия, описанные в этой статье, были выполнены с использованием версии приложения Microsoft Word для Office 365. Многие другие последние версии Microsoft Word также включают эту функцию.
Шаг 1: Откройте документ в Microsoft Word.
Шаг 2: Выберите Обзор вкладку в верхней части окна.
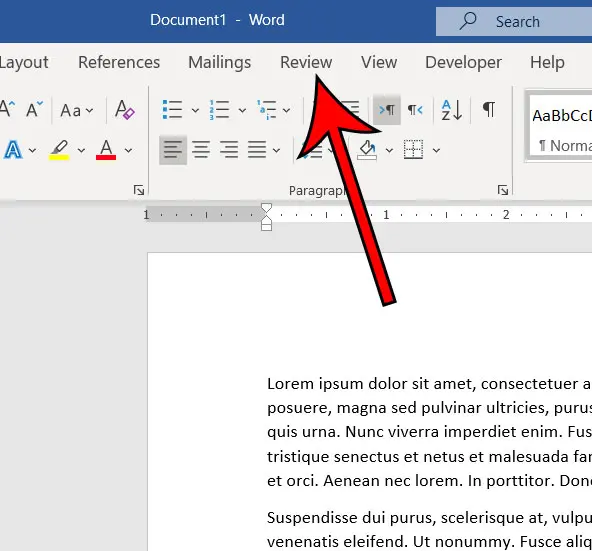
Шаг 3: Нажмите на Читай вслух кнопка.
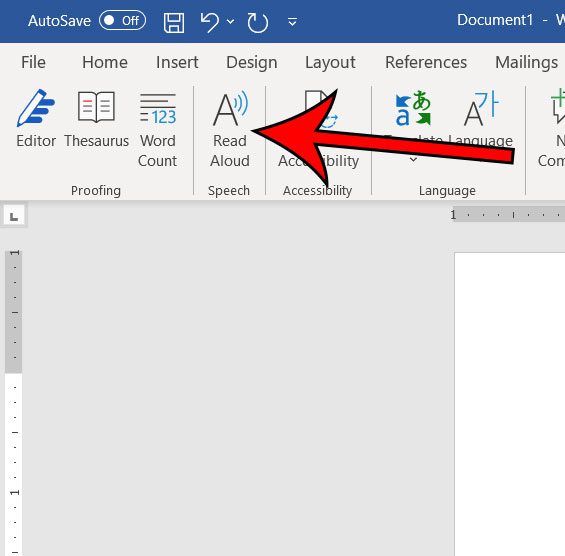
Шаг 4: Нажмите на Настройки кнопку в правой части окна.
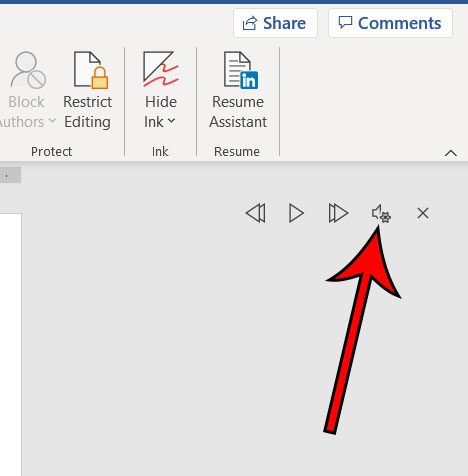
Шаг 5: Щелкните раскрывающееся меню под Выбор голосазатем выберите нужный голос.
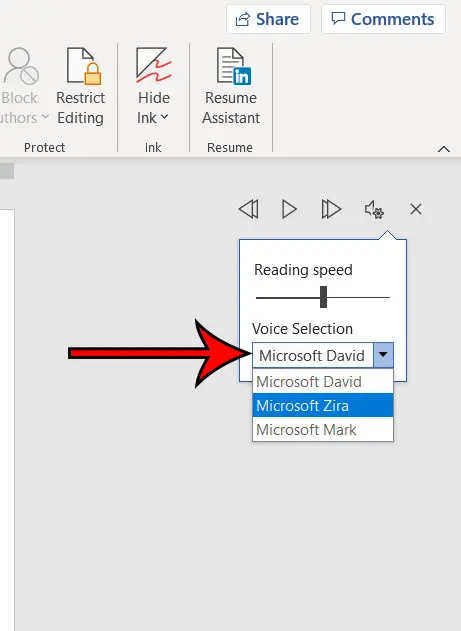
Теперь, когда вы завершили изменение голоса для чтения вслух в шагах Word, вы сможете переключаться между этими голосами в любое время в будущем, когда вы захотите, чтобы документ читался другим голосом.
Дополнительные сведения о том, как использовать функцию преобразования текста в речь для документов Word в настольном приложении Word
Как только вы нажмете кнопку настроек при использовании функции «Чтение вслух», вы увидите не только настройки речи, которые позволяют переключать голоса, но и ползунок скорости чтения.
Эта комбинация элементов управления чтением вслух дает вам возможность заставить произнесенный текст звучать так, как вам нужно, чтобы произнесенный текст звучал так, как вам нужно.
Когда вы действительно начнете вникать в функцию чтения вслух в Microsoft Word, вы можете начать использовать несколько различных сочетаний клавиш. Следующие сочетания клавиш предлагают различные функции, в том числе:
- Alt + стрелка влево – уменьшить скорость, с которой в данный момент читается документ
- Alt + стрелка вправо – увеличить скорость чтения текущего документа
- Ctrl + Alt + Пробел – заставить функцию чтения вслух начать чтение вашего документа
- Ctrl + пробел – приостановить текущее чтение или возобновить чтение, если оно в данный момент приостановлено
- Ctrl + стрелка вправо – читать с начала следующего абзаца вместо завершения текущего
- Ctrl + стрелка влево – вернуться к началу абзаца, который читается в данный момент
- Ctrl + стрелка влево + стрелка влево — вернуться к началу последнего абзаца в документе
Помимо этих команд чтения вслух, есть также команда произнесения, которая появляется на панели быстрого доступа в верхней части окна, когда вы выделяете часть текста в документе. если вы нажмете эту кнопку, Microsoft Word будет читать только выбранный вами текст.
Обратите внимание, что это меню настроек также позволяет вам изменить скорость чтения. Вы можете щелкнуть ползунок на ползунке и переместить его влево, чтобы читать медленнее, или вправо, чтобы читать быстрее.
Дополнительные источники
Связанный
Программы для Windows, мобильные приложения, игры - ВСЁ БЕСПЛАТНО, в нашем закрытом телеграмм канале - Подписывайтесь:)
