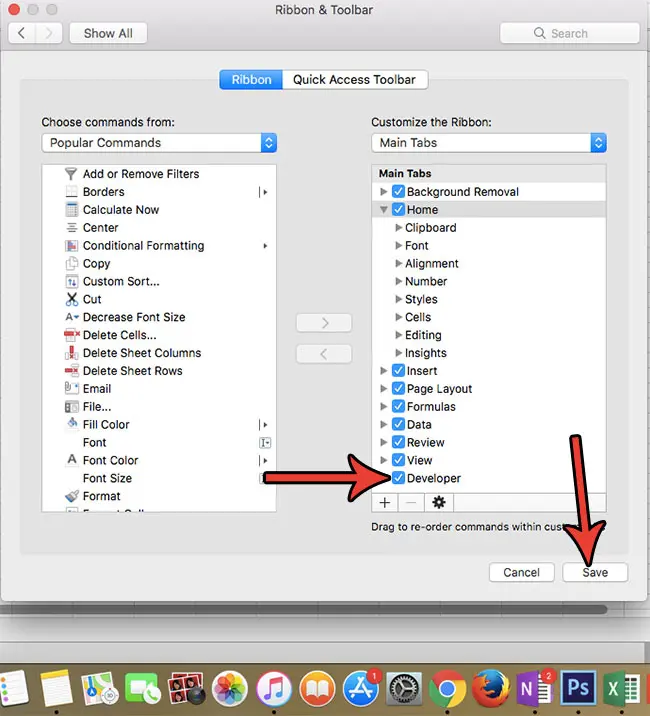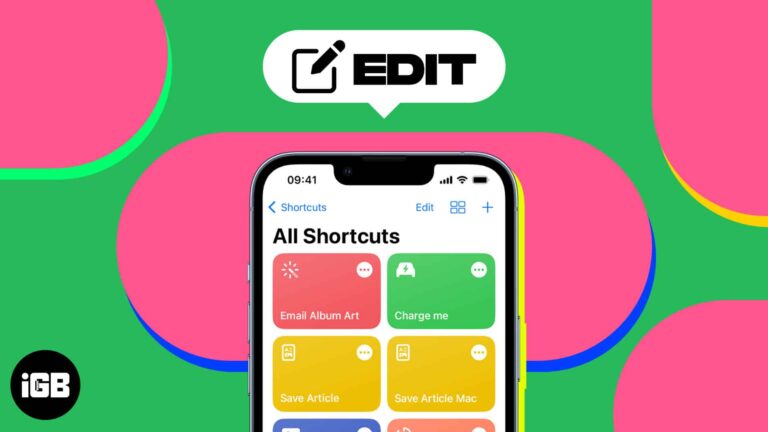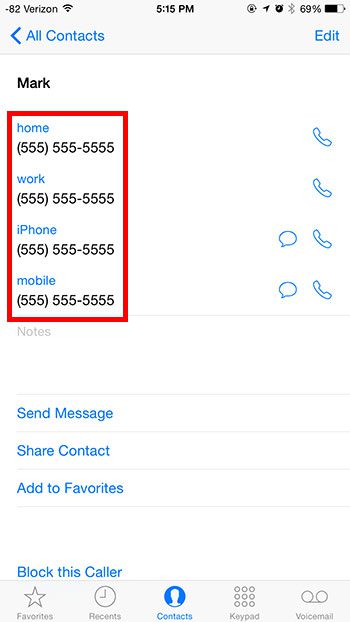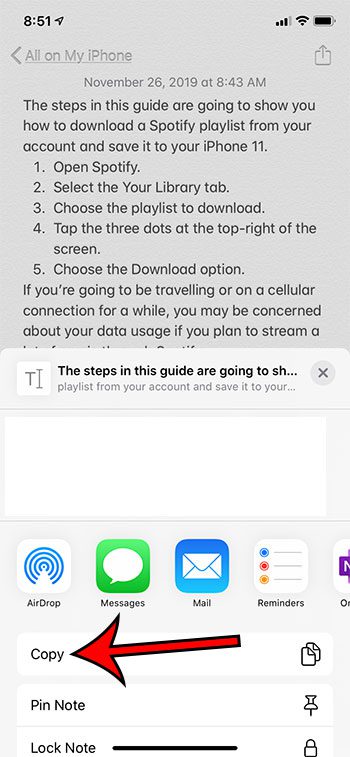Как изменить идентификационный номер монитора в Windows 11: пошаговое руководство
Изменить идентификационный номер монитора в Windows 11 просто. Вам нужно настроить параметры отображения в меню системных настроек. По сути, вы получите доступ к параметрам отображения, определите свои мониторы и настроите их расположение и идентификационные номера, чтобы они лучше соответствовали вашей настройке. Давайте рассмотрим шаги!
Как изменить идентификационный номер монитора в Windows 11
Выполнив эти шаги, вы сможете изменить идентификационный номер своих мониторов в Windows 11. Это полезно, если вы хотите организовать макет экрана по-другому или если ваши мониторы не расположены в том же порядке, что и их физическое расположение.
Шаг 1: Откройте «Настройки».
Сначала откройте приложение «Параметры», нажав на меню «Пуск» и выбрав значок шестеренки.
Переход к настройкам — это первый шаг в внесении любых изменений в настройки вашей системы. Это как войти в комнату управления, где вы можете настроить все.
Программы для Windows, мобильные приложения, игры - ВСЁ БЕСПЛАТНО, в нашем закрытом телеграмм канале - Подписывайтесь:)
Шаг 2: Перейдите в раздел «Система»
Во-вторых, нажмите «Система» в меню «Настройки».
Раздел «Система» — это место, где находятся все настройки дисплея. Здесь находится все, что вам нужно для настройки расположения и идентификационных номеров ваших мониторов.
Шаг 3: Доступ к настройкам дисплея
В-третьих, нажмите «Дисплей» на левой боковой панели в разделе «Система».
Настройки дисплея — это место, где вы можете видеть и управлять всеми подключенными мониторами. Это центральный узел для внесения изменений в настройки экрана.
Шаг 4: Определите свои мониторы
В-четвертых, нажмите кнопку «Определить», чтобы увидеть числа, отображаемые на каждом мониторе.
Это поможет вам визуально определить, какой монитор назначен какому номеру, что облегчит принятие решения об изменениях, которые вы хотите реализовать.
Шаг 5: Переставьте мониторы
В-пятых, перетащите значки мониторов, чтобы изменить их расположение в соответствии с вашей физической конфигурацией.
Перетаскивая значки монитора, вы можете сопоставить экранное расположение с фактическим физическим макетом. Это делает навигацию и рабочий процесс намного более плавными.
Шаг 6: Примените изменения
В-шестых, нажмите «Применить», чтобы сохранить новую расстановку.
После того как вы все настроите по своему вкусу, этот шаг гарантирует сохранение изменений, и ваши мониторы теперь будут работать в соответствии с новой настройкой.
После выполнения этих шагов ваши мониторы будут отображать новые идентификационные номера и расположение. Это должно сделать ваше рабочее пространство более интуитивным и простым в управлении.
Советы по изменению идентификационного номера монитора в Windows 11
- Перед началом убедитесь, что все мониторы подключены.
- Чаще пользуйтесь кнопкой «Определить», чтобы избежать путаницы.
- Рассмотрите возможность физической нумерации мониторов с помощью наклеек, соответствующих отображению на экране.
- Проверьте настройки разрешения каждого монитора после перестановки.
- Перезагрузите компьютер, если изменения не вступят в силу немедленно.
Часто задаваемые вопросы
Можно ли изменить основной монитор в Windows 11?
Да, вы можете изменить основной монитор, выбрав монитор, который вы хотите сделать основным, а затем установив флажок «Сделать его основным дисплеем».
Что делать, если Windows не обнаруживает мой второй монитор?
Убедитесь, что ваш монитор правильно подключен и включен. Вы также можете попробовать обновить графические драйверы.
Работают ли эти шаги для нескольких мониторов?
Да, эти шаги применимы для конфигураций с несколькими мониторами, независимо от того, два у вас монитора или больше.
Могу ли я отменить изменения, если что-то пойдет не так?
Конечно! Вы всегда можете вернуться к настройкам дисплея и сбросить или перенастроить идентификаторы монитора по мере необходимости.
Почему номера моих мониторов не упорядочены?
Номера мониторов назначаются в зависимости от порядка их подключения или обнаружения. Вы можете вручную переупорядочить их, как описано выше.
Краткое содержание
- Открыть настройки
- Перейти к системе
- Доступ к настройкам дисплея
- Определите свои мониторы
- Переставьте мониторы
- Применить изменения
Заключение
Изменение номера идентификатора монитора в Windows 11 — полезный навык, особенно если вы работаете с многомониторной настройкой. Это не только помогает сделать ваше рабочее пространство более организованным, но и повышает производительность, согласовывая экранную настройку с вашими физическими мониторами.
Помните, понимание того, как перемещаться по настройкам дисплея, похоже на обладание ключами от хорошо смазанной машины. Вы можете настраивать и изменять настройки так, как вам хочется. После того, как вы перестроите и настроите идентификаторы мониторов, вы обнаружите, что ваш рабочий процесс становится более плавным и интуитивно понятным.
Для дальнейшего чтения рассмотрите возможность погружения в другие параметры настройки Windows 11. Чем больше вы знаете о своей системе, тем эффективнее вы можете ее использовать. Так что вперед и возьмите под контроль настройку своего рабочего пространства сегодня!
Программы для Windows, мобильные приложения, игры - ВСЁ БЕСПЛАТНО, в нашем закрытом телеграмм канале - Подписывайтесь:)