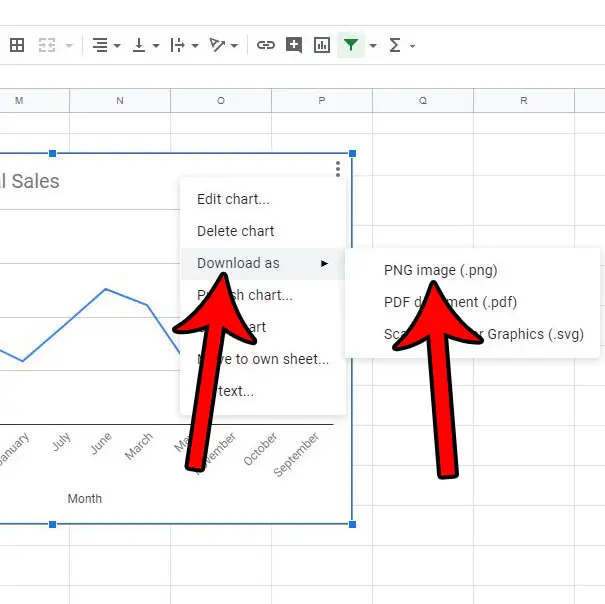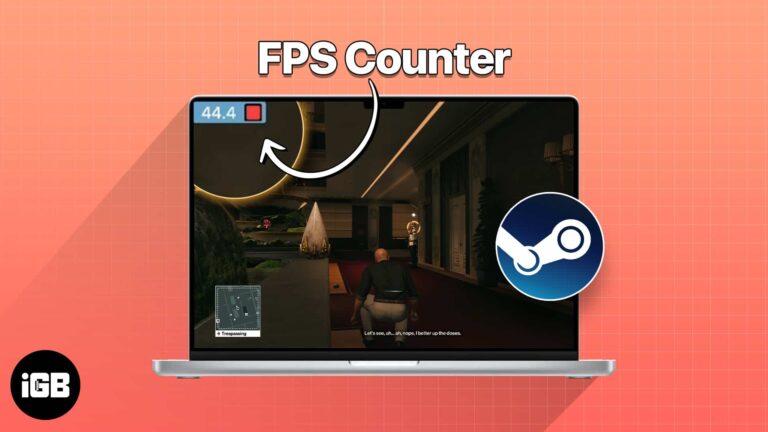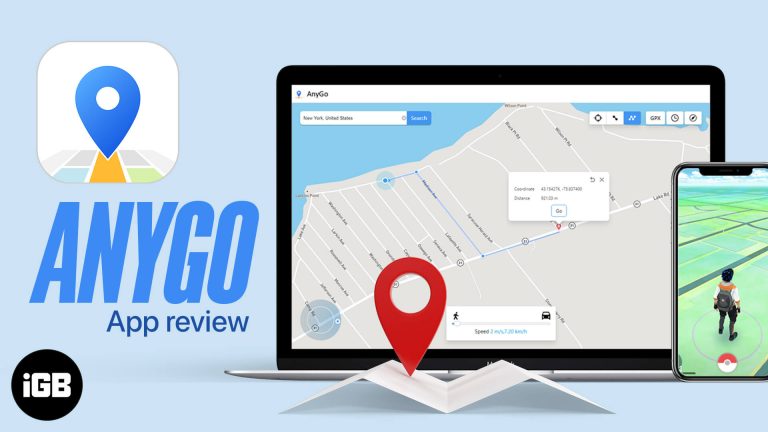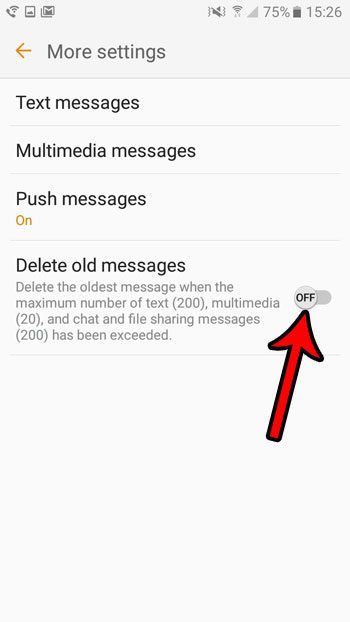Как изменить имя администратора в Windows 10: пошаговое руководство
Изменение имени администратора в Windows 10 — это простой процесс, который можно выполнить через панель управления или с помощью расширенных методов, таких как «Управление компьютером» или командная строка. В этом руководстве вы узнаете, как плавно внести изменения, гарантируя, что ваша система будет отражать обновленную информацию.
Как изменить имя администратора в Windows 10
Готовы изменить имя администратора на своем компьютере с Windows 10? Вот пошаговое руководство, которое покажет вам, как это сделать с помощью панели управления, управления компьютером и командной строки.
Шаг 1. Откройте панель управления.
Сначала вам нужно попасть в Панель управления.
Для этого нажмите кнопку «Пуск» и в поле поиска введите «Панель управления». Как только оно появится, нажмите на него, чтобы открыть.
Программы для Windows, мобильные приложения, игры - ВСЁ БЕСПЛАТНО, в нашем закрытом телеграмм канале - Подписывайтесь:)
Шаг 2. Перейдите к учетным записям пользователей.
В Панели управления найдите и нажмите «Учетные записи пользователей».
В этом разделе хранятся все настройки, связанные с профилями пользователей. Это что-то вроде кабины ваших пользовательских настроек.
Шаг 3. Нажмите «Управление другой учетной записью».
Далее вы увидите опцию «Управление другой учетной записью». Нажмите на эту ссылку.
Здесь вы найдете все учетные записи пользователей, настроенные на вашем компьютере. Вам нужно будет выбрать тот, который вы хотите изменить.
Шаг 4. Выберите учетную запись администратора.
Перейдя в раздел «Управление учетными записями», выберите учетную запись администратора, которую вы хотите переименовать.
Вы перейдете на новый экран, на котором будут показаны параметры, специфичные для этой учетной записи, такие как изменение имени или пароля.
Шаг 5. Нажмите «Изменить имя учетной записи».
Нажмите на опцию «Изменить имя учетной записи».
Вам будет предложено ввести новое имя для учетной записи. Введите желаемое имя и нажмите кнопку «Изменить имя».
Шаг 6: Подтвердите изменение
Ваше новое имя теперь должно отображаться.
После выполнения этих действий новое имя появится на экране входа в систему и в настройках учетной записи пользователя.
Советы по изменению имени администратора в Windows 10
- Убедитесь, что у вас есть права администратора для внесения этих изменений.
- Создайте резервную копию важных данных перед внесением изменений в систему.
- Перезагрузите компьютер, чтобы изменения вступили в силу.
- Рассмотрите возможность уведомления других пользователей об изменении имени, если оно затрагивает общие системы.
- Будьте осторожны при использовании расширенных методов, таких как командная строка; неправильные команды могут вызвать проблемы.
Часто задаваемые вопросы
Могу ли я изменить имя администратора без прав администратора?
Нет, для изменения имени администратора вам необходимы права администратора.
Повлияет ли изменение имени на мои файлы?
Нет, изменение имени не повлияет на ваши файлы. Они останутся нетронутыми.
Нужно ли мне перезагрузить компьютер?
Рекомендуется перезагрузить компьютер, чтобы убедиться, что изменения полностью применены.
Могу ли я вернуться к старому имени?
Да, вы можете в любое время выполнить те же действия, чтобы вернуться к старому имени.
Что делать, если я получаю сообщение об ошибке?
Если вы получили сообщение об ошибке, убедитесь, что у вас есть права администратора, и повторите попытку. Если проблема не устранена, обратитесь в службу поддержки Windows.
Краткое содержание
- Откройте панель управления.
- Перейдите в раздел «Учетные записи пользователей».
- Нажмите «Управление другой учетной записью».
- Выберите учетную запись администратора.
- Нажмите «Изменить имя учетной записи».
- Подтвердите изменение.
Заключение
Изменение имени администратора в Windows 10 — это быстрая и простая задача, которую можно выполнить через панель управления или с помощью расширенных методов, таких как «Управление компьютером» или командная строка. В этом руководстве описаны необходимые шаги для плавного и эффективного внесения этого изменения.
Для выполнения этого действия крайне важно иметь права администратора и всегда не забывать создавать резервные копии важных данных перед внесением каких-либо изменений в систему. Перезагрузка компьютера может помочь гарантировать, что изменения вступят в силу правильно.
Если вы внимательно выполните эти шаги, вы обнаружите, что переименовать учетную запись администратора проще простого. Есть еще вопросы, связанные с технологиями? Не стесняйтесь читать дальше или обращаться за поддержкой. Удачных вычислений!
Программы для Windows, мобильные приложения, игры - ВСЁ БЕСПЛАТНО, в нашем закрытом телеграмм канале - Подписывайтесь:)