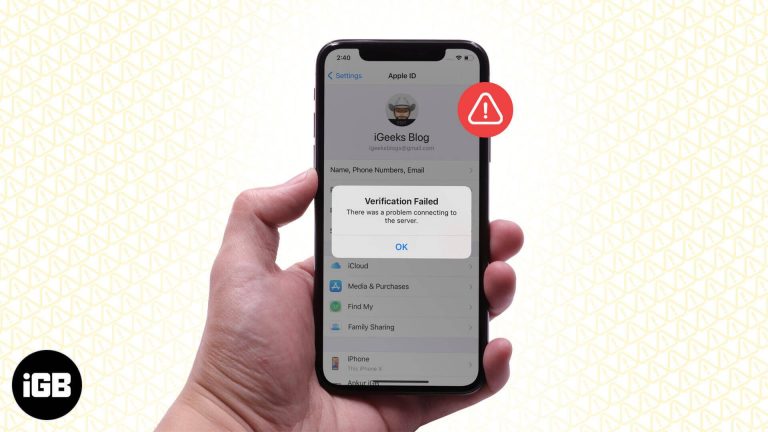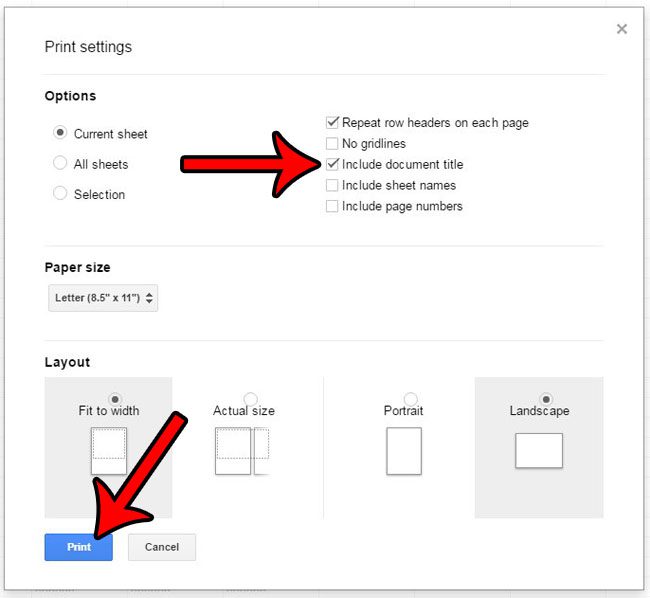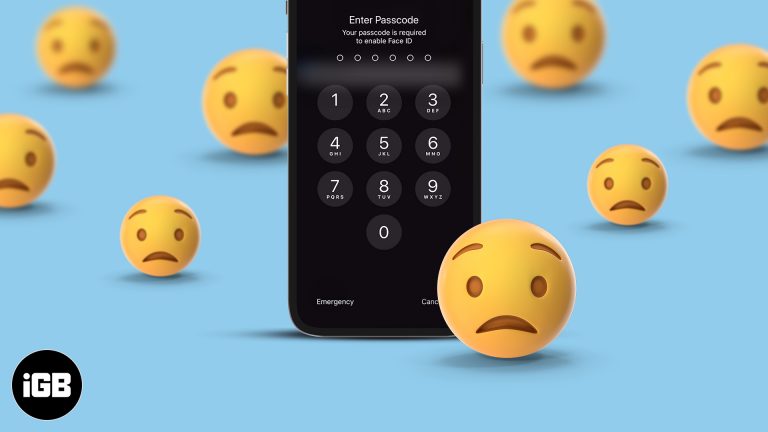Как изменить имя администратора в Windows 11 без учетной записи Microsoft
Изменение имени администратора в Windows 11 без учетной записи Microsoft — это просто. Используя утилиту Local Users and Groups, вы можете легко переименовать учетную запись администратора. Сначала откройте диспетчер Local Users and Groups, затем найдите учетную запись администратора и измените ее имя. Это руководство проведет вас через все этапы.
Как изменить имя администратора в Windows 11 без учетной записи Microsoft
Изменить имя администратора в Windows 11 без использования учетной записи Microsoft просто. Вот как это сделать пошагово.
Шаг 1: Откройте диспетчер локальных пользователей и групп.
Откройте диспетчер локальных пользователей и групп, введя «lusrmgr.msc» в диалоговом окне «Выполнить» (Win + R).
Чтобы попасть туда, просто нажмите клавишу Windows + R на клавиатуре. Это откроет небольшое окно, в котором вы можете вводить команды. Введите «lusrmgr.msc» и нажмите Enter. Это откроет менеджер локальных пользователей и групп.
Программы для Windows, мобильные приложения, игры - ВСЁ БЕСПЛАТНО, в нашем закрытом телеграмм канале - Подписывайтесь:)
Шаг 2: Перейдите в папку «Пользователи».
В менеджере локальных пользователей и групп перейдите в папку «Пользователи».
После открытия менеджера вы увидите папку «Пользователи» с левой стороны. Щелкните по ней, чтобы увидеть список всех учетных записей пользователей на вашем компьютере.
Шаг 3: Выберите учетную запись администратора.
Найдите в списке учетную запись администратора и щелкните по ней правой кнопкой мыши. Выберите «Переименовать» в контекстном меню.
Найдите в списке учетную запись с именем «Администратор». Щелкните ее правой кнопкой мыши, и появится меню. Выберите в этом меню опцию «Переименовать».
Шаг 4: Введите новое имя.
Введите новое имя для учетной записи администратора и нажмите Enter.
После выбора «Переименовать» поле имени станет доступным для редактирования. Введите новое имя, которое вы хотите для администратора, и нажмите Enter, чтобы подтвердить изменение.
Шаг 5: Закройте Менеджер и перезагрузите компьютер.
Закройте диспетчер локальных пользователей и групп и перезагрузите компьютер, чтобы изменения вступили в силу.
Наконец, закройте менеджер локальных пользователей и групп, нажав «X» в правом верхнем углу. Перезагрузите компьютер, чтобы убедиться, что изменения вступили в силу.
После выполнения этих шагов у вашей учетной записи администратора появится новое имя. Вы можете проверить изменение, войдя в систему снова на своем компьютере.
Советы по изменению имени администратора в Windows 11 без учетной записи Microsoft
- Переименование учетной записи администратора может повысить безопасность, поскольку хакеры часто нацеливаются на учетные записи с именем «Администратор».
- Перед внесением этих изменений обязательно выйдите из учетной записи администратора.
- Если вы столкнулись с ошибкой «Отказано в доступе», убедитесь, что вы вошли в систему с учетной записью, имеющей права администратора.
- Всегда дважды проверяйте новое имя на наличие опечаток, прежде чем нажимать Enter.
- Рассмотрите возможность создания резервной учетной записи пользователя с правами администратора на случай, если что-то пойдет не так.
Часто задаваемые вопросы
Могу ли я вернуть прежнее имя администратора, если я ошибся?
Да, вы можете выполнить те же действия, чтобы переименовать учетную запись администратора, вернув ей первоначальное имя.
Нужны ли мне права администратора для переименования учетной записи администратора?
Да, вы должны войти в систему, используя учетную запись с правами администратора.
Повлияет ли это на мои файлы или настройки?
Нет, переименование учетной записи администратора не повлияет на ваши файлы или настройки.
Что делать, если я не вижу опции «Переименовать»?
Убедитесь, что у вас есть необходимые разрешения и что вы не вошли в учетную запись, которую пытаетесь переименовать.
Безопасно ли переименовывать учетную запись администратора?
Да, в целом это безопасно и даже может обеспечить дополнительный уровень безопасности.
Краткое содержание
- Откройте диспетчер локальных пользователей и групп с помощью «lusrmgr.msc».
- Перейдите в папку «Пользователи».
- Выберите и щелкните правой кнопкой мыши учетную запись администратора.
- Введите новое имя и нажмите Enter.
- Закройте менеджер и перезагрузите компьютер.
Заключение
Изменение имени администратора в Windows 11 без учетной записи Microsoft — быстрая и простая задача. Следуя изложенным шагам, вы сможете успешно переименовать учетную запись администратора, повысив как безопасность, так и личные предпочтения. Это руководство должно было предоставить вам всю необходимую информацию для выполнения задачи без каких-либо хлопот. Если вы хотите укрепить свою кибербезопасность, изменение имени администратора по умолчанию — это шаг в правильном направлении. Так что вперед, возьмите под контроль и настройте свой опыт работы с Windows 11 в соответствии со своими потребностями. Не стесняйтесь исследовать более продвинутые параметры настройки, чтобы максимально использовать возможности вашей системы.
Программы для Windows, мобильные приложения, игры - ВСЁ БЕСПЛАТНО, в нашем закрытом телеграмм канале - Подписывайтесь:)