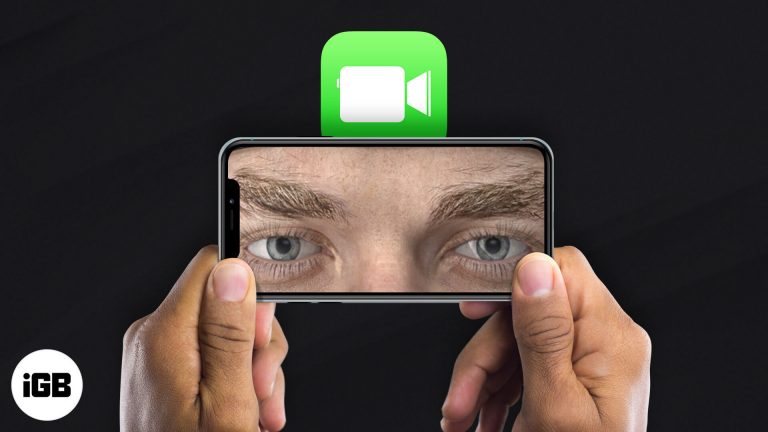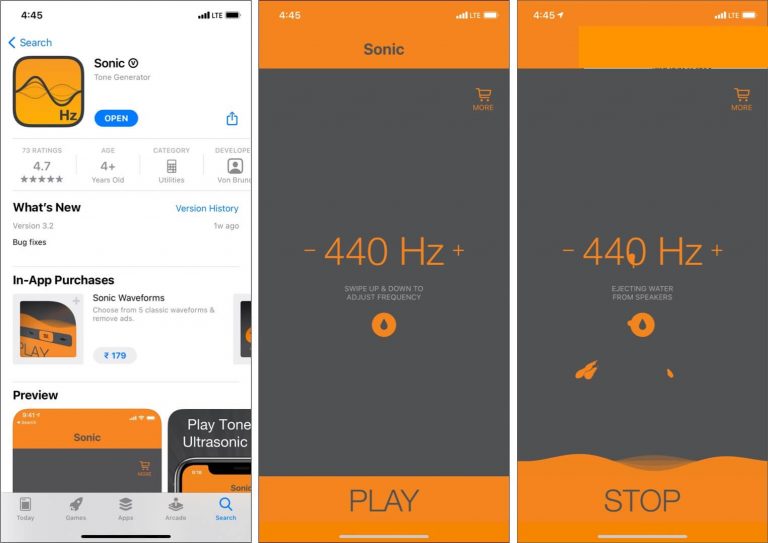Как изменить имя компьютера в Windows 11: простое пошаговое руководство
Изменение имени вашего компьютера в Windows 11 — это простой процесс, который может персонализировать ваше устройство или облегчить его идентификацию в сети. Вам просто нужно получить доступ к настройкам системы, найти соответствующие параметры и ввести новое имя. Выполните следующие действия, чтобы успешно переименовать свой компьютер с Windows 11.
Как изменить имя компьютера в Windows 11
Переименование вашего компьютера в Windows 11 включает в себя несколько простых шагов, которые сделают ваше устройство уникальным. Вот подробное руководство, которое поможет вам в этом процессе.
Шаг 1. Откройте настройки.
Нажмите кнопку «Пуск» и выберите «Настройки».
Кнопка «Пуск» расположена в левом нижнем углу экрана. Нажав на него, вы увидите значок шестеренки с надписью «Настройки». При нажатии на эту кнопку откроется окно «Настройки», в котором вы найдете различные параметры настройки вашего компьютера.
Программы для Windows, мобильные приложения, игры - ВСЁ БЕСПЛАТНО, в нашем закрытом телеграмм канале - Подписывайтесь:)
Шаг 2. Зайдите в систему.
В окне настроек выберите «Система» в меню слева.
Категория «Система» содержит все основные параметры, связанные с аппаратным, программным обеспечением и производительностью вашего компьютера. Выбрав «Система», вы получите доступ к подменю, где сможете изменить имя компьютера.
Шаг 3. Перейдите к разделу «О программе».
Прокрутите вниз и нажмите «О программе» в меню «Система».
Раздел «О программе» содержит подробную информацию о вашем устройстве, включая текущее имя компьютера. Здесь вы можете внести необходимые вам изменения.
Шаг 4. Переименуйте этот компьютер
Нажмите кнопку «Переименовать этот компьютер».
Появится новое окно, в котором вы сможете ввести новое имя для вашего компьютера. Это важный шаг, на котором вы фактически вводите новое имя.
Шаг 5: Введите новое имя
Введите желаемое имя компьютера и нажмите «Далее».
Убедитесь, что новое имя имеет смысл и его легко запомнить. Избегайте использования специальных символов; придерживайтесь букв, цифр и дефисов. После ввода имени нажмите «Далее», и Windows предложит перезагрузить компьютер.
Шаг 6. Перезагрузите компьютер.
Выберите «Перезагрузить сейчас», чтобы применить изменения.
Ваш компьютер перезагрузится, и как только он снова включится, новое имя вступит в силу. Этот перезапуск необходим, поскольку он завершает процесс изменения имени.
После выполнения этих шагов ваш компьютер отобразит новое имя. Вы можете проверить имя, вернувшись в раздел «О программе» в настройках. Это изменение также отразится на любых сетях, к которым подключен ваш компьютер.
Советы по изменению имени компьютера в Windows 11
- Выберите уникальное имя: Избегайте общих имен, чтобы избежать путаницы, особенно если в одной сети находится несколько устройств.
- Избегайте специальных символов: Используйте только буквы, цифры и дефисы. Специальные символы могут вызвать проблемы в работе некоторых приложений.
- Будьте кратки: Короткие имена легче запоминать и печатать.
- Обновить настройки сети: Если ваш компьютер является частью сети, вам может потребоваться обновить его имя в настройках сети.
- Резервные данные: Хотя это маловероятно, всегда полезно создавать резервные копии важных данных перед внесением изменений в систему.
Часто задаваемые вопросы
Зачем мне менять имя компьютера?
Изменение имени вашего компьютера поможет персонализировать ваше устройство и облегчит его идентификацию в сети.
Есть ли ограничения на имя компьютера?
Да, вам следует избегать использования специальных символов и использовать имя не более 15 символов.
Повлияет ли изменение имени компьютера на мои файлы?
Нет, изменение имени компьютера не повлияет на ваши файлы и приложения.
Могу ли я изменить имя обратно на старое?
Да, вы можете изменить имя своего компьютера столько раз, сколько захотите, выполнив одни и те же действия.
Нужно ли мне перезагрузить компьютер после его переименования?
Да, для применения нового имени необходима перезагрузка.
Краткое содержание
- Открыть настройки
- Перейти в систему
- Перейдите к «О программе»
- Нажмите «Переименовать этот компьютер».
- Введите новое имя
- Перезагрузите компьютер
Заключение
Переименование вашего компьютера в Windows 11 — это простой, но эффективный способ персонализировать ваше устройство или сделать его более узнаваемым в сети. Выполнив действия, описанные выше, вы можете гарантировать, что вашему компьютеру будет присвоено уникальное и значимое имя. Не забывайте следовать приведенным советам, чтобы избежать распространенных ошибок и сделать процесс максимально плавным.
Если это руководство показалось вам полезным, рассмотрите возможность изучения других вариантов настройки, доступных в Windows 11, чтобы еще больше улучшить удобство использования. Изменение имени вашего компьютера — это только начало: существует бесчисленное множество способов сделать ваше устройство по-настоящему вашим. Независимо от того, переименовываете ли вы свой компьютер для личного удовлетворения или из практических соображений, это быстрая и простая задача, которая может иметь большое значение. Так что давай своему компьютеру имя, которого он заслуживает!
Программы для Windows, мобильные приложения, игры - ВСЁ БЕСПЛАТНО, в нашем закрытом телеграмм канале - Подписывайтесь:)