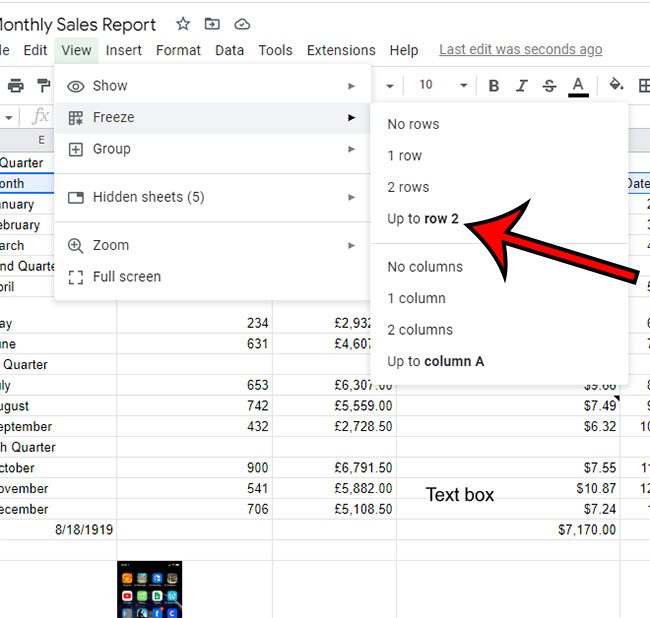Как изменить имя локальной учетной записи в Windows 11: пошаговое руководство
Изменение имени локальной учетной записи в Windows 11 — простой и понятный процесс, но он немного отличается от предыдущих версий Windows. Вам нужно перейти в меню «Параметры» или использовать Панель управления. В любом случае вы сможете обновить имя своей учетной записи на то, что вам больше нравится. Итак, давайте проведем вас через это шаг за шагом.
Как изменить имя локальной учетной записи в Windows 11
Изменение имени локальной учетной записи в Windows 11 обновит имя, которое отображается при входе в систему и в различных системных диалогах. Выполните следующие действия, чтобы внести изменения.
Шаг 1: Откройте приложение «Настройки».
Откройте меню «Пуск» и выберите приложение «Параметры».
Приложение «Параметры» — это центр управления большинством системных изменений. Вы можете найти его, нажав на значок шестеренки в меню «Пуск» или введя «Параметры» в строку поиска.
Программы для Windows, мобильные приложения, игры - ВСЁ БЕСПЛАТНО, в нашем закрытом телеграмм канале - Подписывайтесь:)
Шаг 2: Перейдите в раздел «Учетные записи».
В приложении «Настройки» нажмите «Учетные записи».
Раздел Accounts (Учетные записи) — это место, где вы управляете своей личной информацией, электронной почтой и другими учетными записями на вашем ПК. Важно перейти сюда, поскольку именно здесь вы найдете параметры для изменения настроек учетной записи.
Шаг 3: Выберите данные своей учетной записи
Нажмите «Ваша информация» в разделе «Учетные записи».
Этот раздел содержит все ваши личные данные, включая имя вашей учетной записи, фотографию профиля и параметры входа. Это место, где вы можете вносить изменения в отображаемое имя вашей учетной записи.
Шаг 4: Управляйте своей учетной записью
Нажмите «Управление моей учетной записью Microsoft» или «Войти вместо этого с локальной учетной записью».
Если вы используете учетную запись Microsoft, вам может потребоваться переключиться на локальную учетную запись, чтобы изменить имя. Если вы уже используете локальную учетную запись, вы можете перейти к следующему шагу.
Шаг 5: Измените имя учетной записи
Нажмите «Изменить имя учетной записи» и введите новое желаемое имя.
Появится диалоговое окно, позволяющее ввести новое имя учетной записи. Просто введите имя, которое вы хотите использовать, и сохраните изменения. Убедитесь, что имя именно такое, как вы хотите, чтобы оно выглядело.
Шаг 6: Подтвердите изменения
Нажмите «ОК» и перезагрузите компьютер, чтобы изменения вступили в силу.
Простая перезагрузка обеспечит вступление изменений в силу по всей системе. После перезагрузки компьютера вы увидите новое имя учетной записи на экране входа в систему и в других областях Windows 11.
После выполнения этих шагов имя вашей локальной учетной записи будет обновлено по всей системе. Это изменение будет отражено на экране входа в систему и в других системных диалогах.
Советы по изменению имени локальной учетной записи в Windows 11
- Резервное копирование данных: Всегда создавайте резервную копию данных перед внесением существенных изменений в систему.
- Используйте уникальное имя: Выберите уникальное имя, чтобы персонализировать работу с ПК.
- Проверить наличие обновлений: Для обеспечения наилучшей производительности убедитесь, что у вас установлена последняя версия Windows 11.
- Локальная учетная запись против учетной записи Microsoft: Поймите разницу между локальной учетной записью и учетной записью Microsoft.
- Перезагрузите компьютер.: Перезагрузка ПК гарантирует, что изменения вступят в силу должным образом.
Часто задаваемые вопросы
Могу ли я изменить имя своей учетной записи, не переключаясь на локальную учетную запись?
Да, но вам будет проще управлять именем своей учетной записи, если вы сначала переключитесь на локальную учетную запись.
Повлияет ли изменение имени учетной записи на установленные программы?
Нет, изменение имени учетной записи не повлияет на установленные вами программы или файлы.
Нужны ли мне права администратора для изменения имени учетной записи?
Да, для внесения изменений в имя учетной записи вам потребуются права администратора.
Как часто я могу менять имя своей учетной записи?
Вы можете менять имя своей учетной записи так часто, как захотите, но частые изменения могут сбивать с толку.
Что делать, если у меня возникнут проблемы?
Если у вас возникли какие-либо проблемы, попробуйте перезагрузить компьютер или проверить наличие обновлений системы.
Краткое содержание
- Откройте приложение «Настройки».
- Перейдите в раздел «Учетные записи».
- Выберите информацию о вашей учетной записи.
- Управляйте своим аккаунтом.
- Измените имя учетной записи.
- Подтвердите изменения.
Заключение
Изменение имени локальной учетной записи в Windows 11 — это просто, но важно внимательно следовать инструкциям, чтобы все прошло гладко. Сначала это может показаться немного сложным, особенно если вы привыкли к старым версиям Windows, но новый интерфейс разработан так, чтобы быть более интуитивным.
Обязательно сделайте резервную копию данных перед внесением существенных изменений. Помните, что персонализированное имя учетной записи может сделать ваш опыт более приятным и отчетливо вашим. Независимо от того, переключаетесь ли вы с учетной записи Microsoft на локальную или просто меняете имя существующей локальной учетной записи, эти шаги проведут вас через этот процесс без особых усилий.
Если вы нашли это руководство полезным, не стесняйтесь поделиться им с другими, кому это также может быть полезно. Изменение имени локальной учетной записи в Windows 11 не только помогает персонализировать ваше устройство, но и привносит чувство владения и идентичности в ваше цифровое пространство. Так что вперед, вносите это изменение и наслаждайтесь обновленным видом вашего опыта работы с Windows 11!
Программы для Windows, мобильные приложения, игры - ВСЁ БЕСПЛАТНО, в нашем закрытом телеграмм канале - Подписывайтесь:)