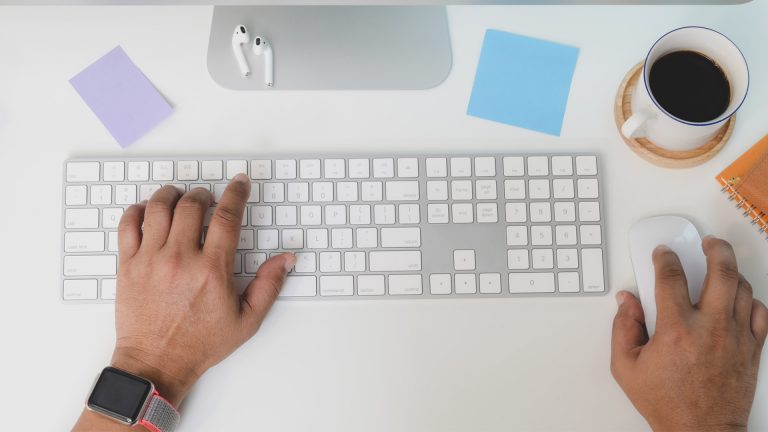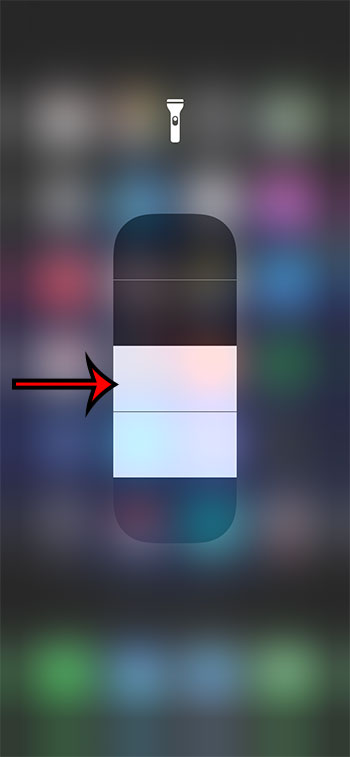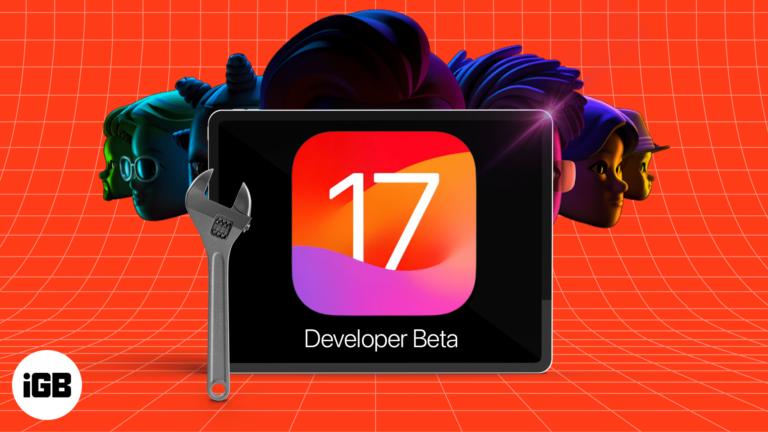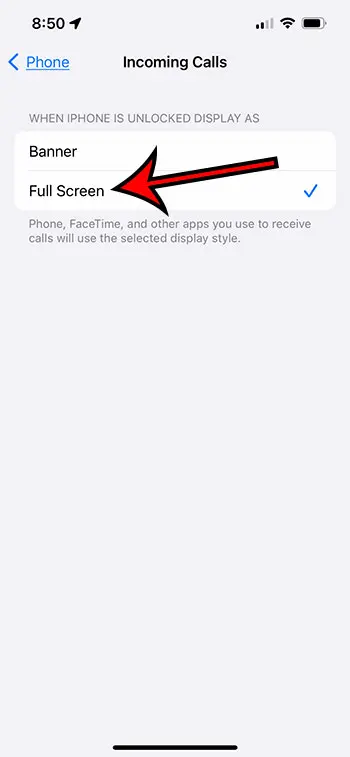Как изменить имя системы в Windows 11: простое пошаговое руководство
Изменить имя системы в Windows 11 очень просто и можно сделать это всего за несколько шагов. По сути, вы заходите в настройки системы, находите нужное место, чтобы изменить имя вашего ПК, а затем перезагружаете компьютер, чтобы увидеть изменения. Давайте углубимся в детали!
Как изменить имя системы в Windows 11
В этом пошаговом руководстве мы расскажем вам, как переименовать систему Windows 11. Это удобный способ лучше организовать ваши устройства, особенно если у вас несколько компьютеров в сети.
Шаг 1: Откройте «Настройки».
Сначала нажмите меню «Пуск» и выберите «Параметры».
Открытие приложения «Параметры» — это шлюз ко многим параметрам настройки в Windows 11, включая изменение имени вашей системы. Вы также можете использовать сочетание клавиш «Windows + I», чтобы открыть «Параметры» напрямую.
Программы для Windows, мобильные приложения, игры - ВСЁ БЕСПЛАТНО, в нашем закрытом телеграмм канале - Подписывайтесь:)
Шаг 2: Перейдите в раздел «Система»
Далее перейдите в раздел «Система» в меню «Настройки».
Когда вы находитесь в приложении «Настройки», раздел «Система» обычно является первым вариантом, который вы видите в списке. Нажмите на него, чтобы продолжить.
Шаг 3: Выберите «О нас»
Прокрутите страницу вниз и нажмите «О нас» в нижней части боковой панели.
Раздел «О компьютере» содержит всю необходимую информацию о вашем компьютере, включая возможность изменить его имя. Здесь вы увидите такие данные, как характеристики вашего устройства и версию Windows.
Шаг 4: Измените имя ПК
Нажмите кнопку «Переименовать этот компьютер».
После нажатия «О программе» найдите кнопку «Переименовать этот компьютер». Эта кнопка позволяет легко дать компьютеру новое имя по вашему выбору.
Шаг 5: Введите новое имя
Введите новое имя для своей системы и нажмите «Далее».
Введите уникальное и легко идентифицируемое имя. Помните, пробелы и специальные символы не допускаются, но дефисы разрешены.
Шаг 6: Перезагрузите компьютер.
Нажмите «Перезагрузить сейчас», чтобы применить изменения.
Для завершения изменения имени вам нужно перезагрузить компьютер. Это гарантирует, что все настройки будут обновлены правильно.
После выполнения этих шагов ваш компьютер перезагрузится, а имя системы обновится на новое, которое вы выбрали. Это упрощает идентификацию вашего устройства в сети или различение нескольких систем.
Советы по изменению имени системы в Windows 11
- Выберите имя, которое имеет смысл: выберите имя, которое четко идентифицирует ваш компьютер.
- Избегайте специальных символов: используйте буквы, цифры и дефисы.
- Сделайте его коротким: более короткое имя легче запомнить и ввести.
- Проверьте наличие сетевых конфликтов: убедитесь, что ваше новое имя уникально в вашей сети, чтобы избежать проблем.
- Перезагрузите для подтверждения: всегда перезагружайте компьютер, чтобы изменения вступили в силу.
Часто задаваемые вопросы
Могу ли я вернуть старое имя системы?
Да, вы можете изменить его обратно, выполнив те же действия и введя старое имя.
Повлияет ли изменение имени системы на мои файлы?
Нет, переименование вашего ПК не повлияет на ваши файлы или настройки.
Нужны ли мне права администратора для изменения имени системы?
Да, для переименования компьютера вам понадобятся права администратора.
Какие символы разрешены в новом имени системы?
Вы можете использовать буквы, цифры и дефисы. Избегайте пробелов и специальных символов.
Как часто я могу менять имя системы?
Ограничений нет, но для обеспечения стабильности сети лучше свести изменения к минимуму.
Краткое содержание
- Открыть настройки
- Перейти к системе
- Выбрать О нас
- Изменить имя ПК
- Введите новое имя
- Перезагрузите компьютер.
Заключение
Изменение имени системы в Windows 11 — простой, но эффективный способ персонализировать ваш компьютер. Независимо от того, организуете ли вы несколько устройств в сети или просто хотите более узнаваемое имя для вашего ПК, этот процесс займет всего несколько минут. С помощью этих простых шагов вы можете быстро обновить имя вашей системы и избежать путаницы в дальнейшем. Помните, что сохранение организованных имен устройств может избавить вас от многих головных болей в будущем. Так что попробуйте и посмотрите, как это небольшое изменение может иметь большое значение в вашей повседневной технической жизни.
Программы для Windows, мобильные приложения, игры - ВСЁ БЕСПЛАТНО, в нашем закрытом телеграмм канале - Подписывайтесь:)