Как изменить имя вашего MacBook за 4 простых шага
При первой настройке Mac запрашивает имя администратора, чтобы его было легко идентифицировать в локальных сетях. Однако недавно я заметил, что имя моего Mac по умолчанию всплывает при подключении к сети или обмене файлами с другими, и это создало много путаницы.
Не волнуйтесь, если вы столкнулись с той же проблемой! В этой статье я расскажу о том, как изменить имя Mac, а также продемонстрирую способы изменения имени администратора и имени локального хоста.
- Почему вам может понадобиться изменить имя Mac?
- Как изменить имя вашего Macbook
- Как изменить локальное имя хоста на вашем MacBook
- Как изменить имя пользователя вашего Mac
- Что происходит, когда вы меняете свое имя пользователя на Mac?
Почему вам может понадобиться изменить имя Mac?
- Персонализация: имя вашего Mac по умолчанию может не отражать вашу индивидуальность. Таким образом, вы можете использовать свое имя или установить творческий псевдоним для представления ваших интересов.
- Сетевые конфликты. Если вы часто подключаете свой Mac к разным сетям, наличие уникального имени может помочь избежать путаницы. Большую часть времени я полагаюсь на имена устройств для идентификации и управления подключенными устройствами в моем домашнем Wi-Fi.
- Идентификация. Наличие нескольких компьютеров Mac в вашем доме или на рабочем месте создает путаницу. Вот почему я предпочитаю уникальные имена компьютеров, чтобы их было легче различать и упростить обмен файлами и совместную работу.
- Конфиденциальность и безопасность. Имя по умолчанию, раскрывающее личную информацию, может быть не идеальным, особенно при подключении к общедоступным сетям или обмене файлами с незнакомыми пользователями.
- AirDrop: если я получаю AirDrop от случайного имени пользователя, я не загружаю его. Большинство людей сделают то же самое. Таким образом, вы должны использовать свое собственное имя на своем MacBook, чтобы все было просто.
- Проблемы с Bluetooth: сохранение имени Mac по умолчанию со странной последовательностью символов и цифр может создать трудности при сопряжении.
- Несколько пользователей: если один и тот же Mac используется более чем одним человеком, наличие вашего собственного имени в домашнем каталоге поможет легко найти ваши файлы.
Как изменить имя вашего Macbook в macOS Ventura или более поздних версиях
- Откройте меню Apple → выберите «Системные настройки».
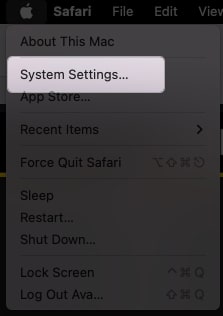
- Выберите Общие на левой панели.
- Нажмите О программе.
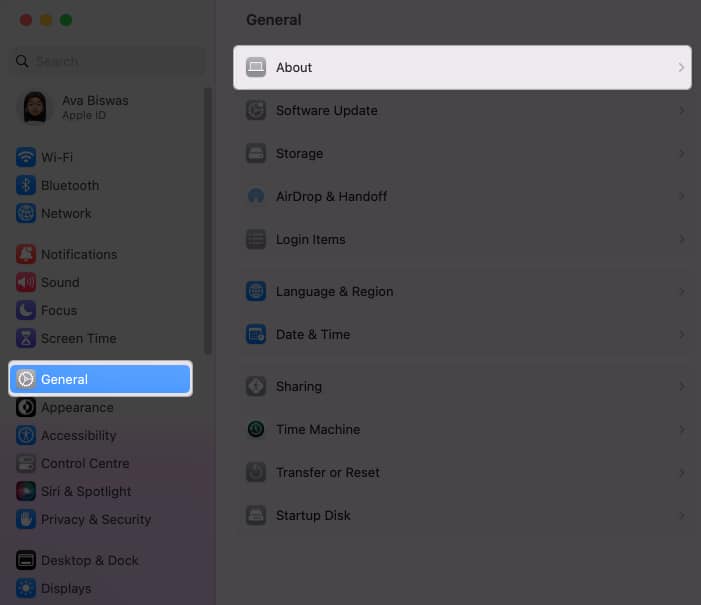
- Поместите курсор на свое имя → Удалить существующее имя и введите новое имя.
Щелкните в другом месте, чтобы сохранить изменения.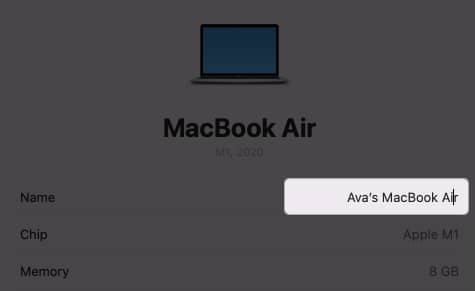
Mac устанавливает имя компьютера по умолчанию таким же, как ваше имя. Например, мой был MacBook Air Авы. Имя AirDrop совпадает с именем компьютера. Недавно я получил новый Mac Air M2, и оба моих ноутбука показывали в сети похожие имена. Итак, крайне важно переименовать и установить уникальный псевдоним для моего Mac, чтобы устранить хаос.
Как изменить локальное имя хоста на вашем MacBook
Локальное имя хоста на вашем MacBook — это имя, назначенное ему в локальной сети. Это уникальный идентификатор, отличающий ваш MacBook от других устройств, подключенных к той же сети. Таким образом, вы должны сохранить разные локальные имена хостов вашего Mac.
Программы для Windows, мобильные приложения, игры - ВСЁ БЕСПЛАТНО, в нашем закрытом телеграмм канале - Подписывайтесь:)
По умолчанию Mac устанавливает локальное имя хоста таким же, как имя вашего компьютера. Например, мое локальное имя хоста — Avas-MacBook-Air.local. Давайте изменим его на уникальный.
Обратите внимание, что в имени хоста не должно быть пробелов; вместо этого вы можете использовать дефис. Кроме того, он не должен быть чувствительным к регистру.
- Перейдите в меню Apple → Системные настройки → Общие.
- Нажмите «Общий доступ».
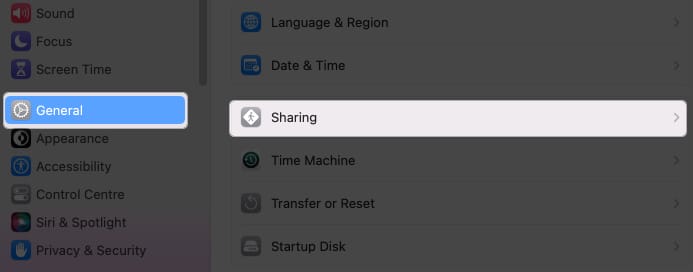
- Выберите «Изменить» под своим локальным именем хоста.
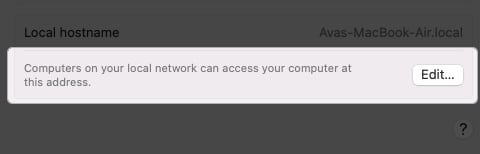
- Введите новое имя и нажмите OK.
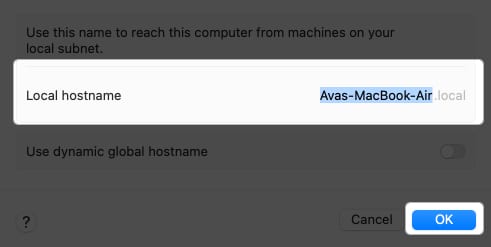
Как изменить имя пользователя вашего Mac
Когда несколько человек используют ваш Mac, у них должны быть индивидуальные профили пользователей для максимально персонализированного взаимодействия. Если какой-либо пользователь больше не использует его, вы можете изменить имя учетной записи. Кроме того, Mac позволяет изменить имя пользователя администратора, которое вы создали при его настройке. (PS Имя пользователя отображается на стартовой странице вашего Mac и отличается от вашего Apple ID).
Предварительные условия для изменения имени macOS:
- Вы должны выйти из учетной записи, которую вы будете переименовывать, и войти в систему как администратор.
- Измените имя домашней папки и установите его таким же, как новое имя пользователя.
- Будьте осторожны, так как это может создать проблемы в этой учетной записи.
Изменить имя домашней папки
Очень важно переименовать домашний каталог перед изменением имени пользователя, чтобы все было в порядке. Если документы и другие данные другой учетной записи пользователя сохраняются в вашей домашней папке, это может вызвать проблемы и сбои в работе.
- Нажмите меню Apple → Выйти (текущее имя пользователя).
- Войдите в учетную запись администратора.
- Откройте Finder → Выберите «Перейти» в строке меню.
- Выберите «Перейти к папке».
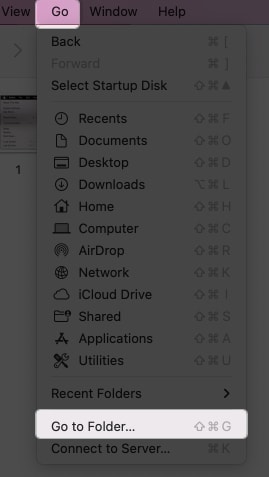
- Введите /Users в поле поиска и нажмите клавишу возврата.
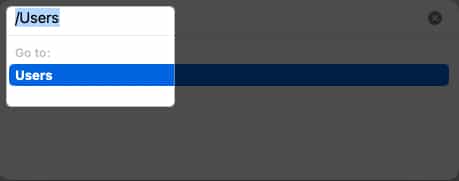
- Нажмите на папку пользователя, которую вы хотите переименовать.
- Нажмите клавишу возврата и введите новое имя пользователя без пробелов и заглавных букв.
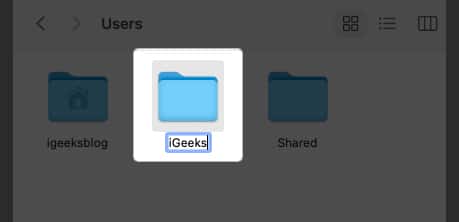
- Аутентифицируйте свой пароль для подтверждения.
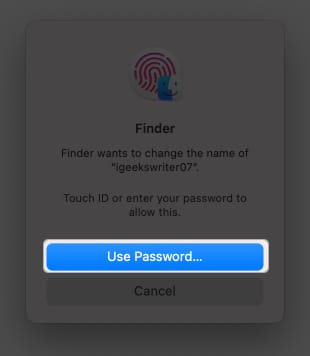
Измените свое имя администратора или любое имя учетной записи пользователя
- Щелкните меню Apple → Перейти к системным настройкам.
- Выберите «Пользователи и группы» на боковой панели.
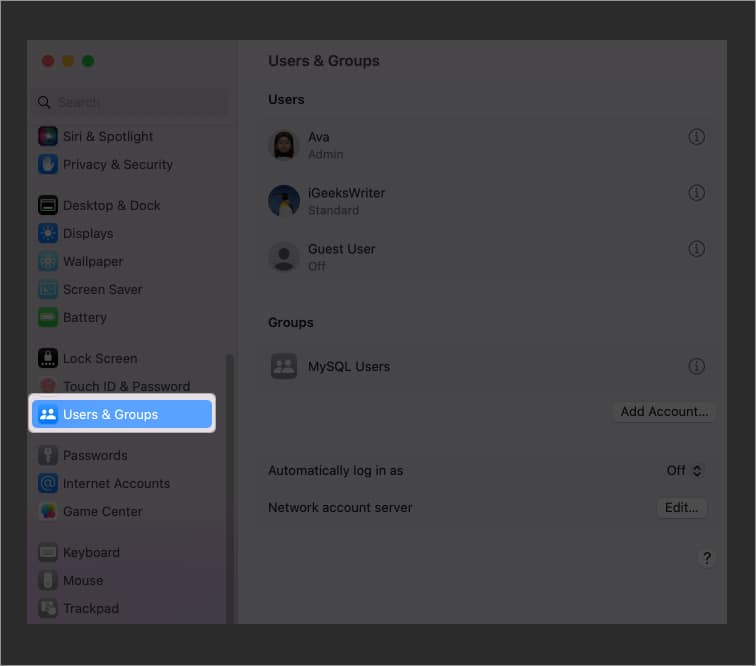
- Удерживая клавишу Control, нажмите на учетную запись, которую хотите переименовать.
- Нажмите «Дополнительные параметры».
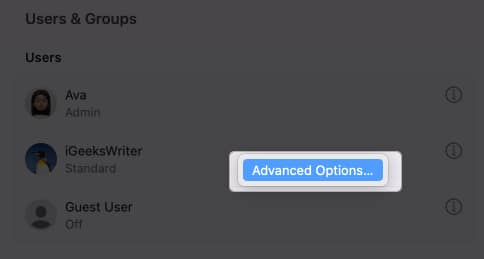
- Подтвердите доступ с помощью пароля вашего Mac.
- Введите имя, которое вы использовали в домашней папке, в текстовом поле Имя пользователя. Вы также можете изменить полное имя, которое не обязательно должно совпадать с именем пользователя.
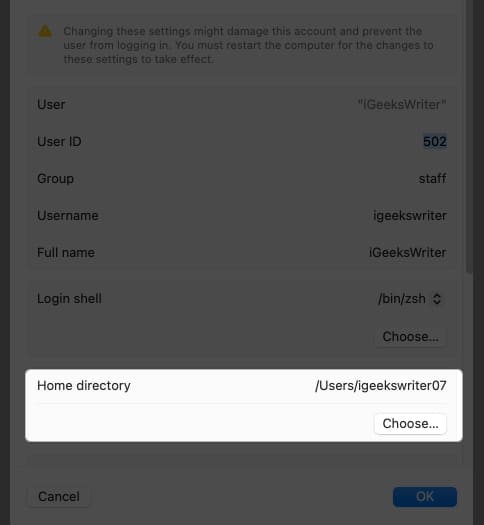
- Нажмите «Выбрать» в домашнем каталоге и выберите папку с тем же именем пользователя. Выберите Открыть.
- Нажмите OK для подтверждения.
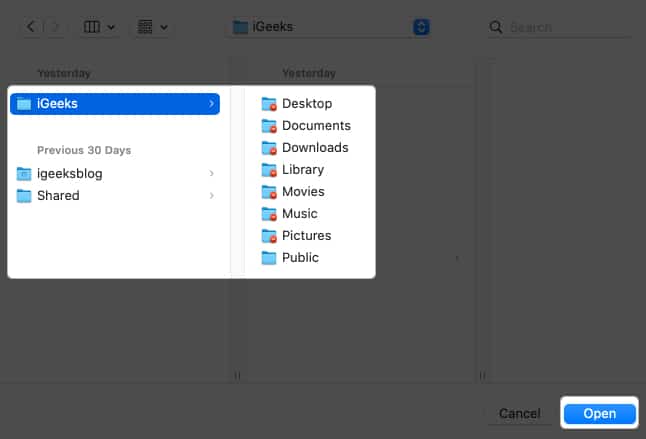
Что происходит, когда вы меняете свое имя пользователя на Mac?
Когда вы меняете свое имя пользователя на Mac, это может иметь несколько последствий, включая потенциальный вред. Поэтому будьте осторожны и принимайте необходимые меры предосторожности при изменении имени пользователя macOS. Обязательно сделайте резервную копию важных файлов и настроек и следуйте рекомендуемым процедурам.
- Невозможно войти: если вы не установите новое имя пользователя с правильными настройками, доступ к учетной записи пользователя может быть запрещен.
- Проблемы с доступом к файлам. Некоторые файлы и папки могут по-прежнему содержать ссылки на ваше старое имя пользователя, что вызывает проблемы с правами доступа и трудности с доступом к вашим файлам.
- Несовместимость приложений: некоторые приложения могут полагаться на ваше имя пользователя для путей к файлам или конфигураций. Таким образом, изменение вашего имени пользователя может нарушить эти настройки.
- Разрешения и право собственности: ваше имя пользователя связано с правами доступа к файлам и владельцем. Неправильное переименование может вызвать трудности с доступом или изменением файлов и папок.
- Пользовательские настройки: Пользовательские настройки и предпочтения, такие как обои рабочего стола и индивидуальные настройки, могут мешать. Затем вам нужно перенастроить эти параметры вручную.
- Стабильность системы: в редких случаях изменение вашего имени пользователя может иметь непредвиденные последствия, приводящие к нестабильности системы или конфликтам с определенными системными процессами.
Персонализируйте свой Mac!
Изменение вашего имени пользователя на Mac дает множество преимуществ и помогает сделать ваш Mac уникальным. Но помните о потенциальных рисках, которые это сопряжено. Если вы столкнулись с какой-либо проблемой, пожалуйста, оставьте свои комментарии ниже. Буду рада помочь 😊
Узнайте больше…
- Как изменить имя AirDrop на iPhone, iPad и Mac
- Как использовать и настраивать Пункт управления на Mac
- Как сбросить макет главного экрана iPhone
Программы для Windows, мобильные приложения, игры - ВСЁ БЕСПЛАТНО, в нашем закрытом телеграмм канале - Подписывайтесь:)
