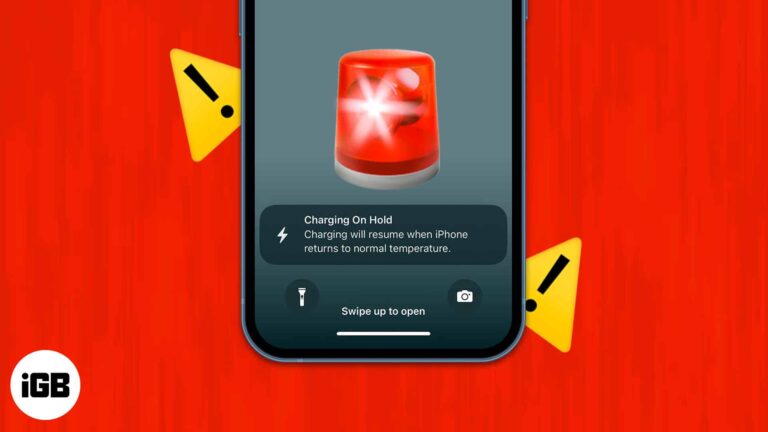Как изменить IP-адрес в Windows 11: пошаговое руководство
Изменение вашего IP-адреса в Windows 11 — это простой процесс, который включает доступ к сетевым настройкам и ручную настройку вашего IP-адреса. Это руководство проведет вас через все этапы, гарантируя, что вы сможете легко изменить свой IP-адрес.
Как изменить IP-адрес в Windows 11
Выполнив эти шаги, вы сможете изменить свой IP-адрес на компьютере с Windows 11. Этот процесс полезен для устранения неполадок в сети, настройки статического IP-адреса или просто обновления сетевого подключения.
Шаг 1: Откройте приложение «Настройки».
Нажмите клавишу Windows и выберите «Параметры».
Приложение «Настройки» — это место, где вы можете настроить многочисленные конфигурации вашего компьютера, и оно является отправной точкой для изменения вашего IP-адреса.
Программы для Windows, мобильные приложения, игры - ВСЁ БЕСПЛАТНО, в нашем закрытом телеграмм канале - Подписывайтесь:)
Шаг 2: Перейдите в раздел «Сеть и Интернет».
В меню «Настройки» нажмите «Сеть и Интернет».
В этом разделе находятся все сетевые настройки, включая подключения Wi-Fi и Ethernet.
Шаг 3: Выберите свою сеть
Нажмите «Wi-Fi» или «Ethernet» в зависимости от типа подключения, затем выберите конкретную сеть.
Важно выбрать правильную сеть, поскольку изменения будут применены только к выбранной вами сети.
Шаг 4: Нажмите «Свойства».
Под именем вашей сети нажмите «Свойства».
Откроется подробная информация и настройки, связанные с вашим сетевым подключением.
Шаг 5: Прокрутите вниз до раздела «Настройки IP».
Найдите раздел «Настройки IP» и нажмите «Изменить».
Вы увидите варианты автоматического получения IP-адреса или установки его вручную.
Шаг 6: Выберите «Вручную» и «Настроить»
Выберите «Вручную» и переключите «IPv4» или «IPv6» на «Вкл». Введите желаемый IP-адрес, маску подсети и шлюз.
Убедитесь, что вы вводите правильные значения. Это будет предоставлено либо вашим сетевым администратором, либо на основе потребностей вашей сетевой конфигурации.
Шаг 7: Сохраните изменения.
Нажмите «Сохранить», чтобы применить новые настройки.
Сохранение завершит настройку новой IP-конфигурации и мгновенно применит ее.
После выполнения этих шагов ваш компьютер будет использовать новый IP-адрес, который вы указали. Это может помочь решить проблемы с подключением или удовлетворить определенные сетевые требования.
Советы по изменению IP-адреса в Windows 11
- Резервное копирование текущих настроек: Запишите текущие настройки IP перед внесением изменений. Это поможет вернуться назад, если что-то пойдет не так.
- Используйте надежную информацию об IP: Используйте IP-адреса, находящиеся в одной подсети, чтобы избежать проблем с подключением.
- Проверить подключение: После смены IP-адреса проверьте подключение к Интернету, чтобы убедиться, что все работает так, как и ожидалось.
- Перезапустить сетевой адаптер: Перезапуск сетевого адаптера может помочь правильно применить новые настройки IP.
- Устранение неполадок при необходимости: Если у вас возникли проблемы, воспользуйтесь средством устранения сетевых неполадок Windows для диагностики неполадок.
Часто задаваемые вопросы
Что такое IP-адрес?
IP-адрес — это уникальный идентификатор устройства в сети, позволяющий ему взаимодействовать с другими устройствами.
Зачем мне менять свой IP-адрес?
Вам может потребоваться изменить свой IP-адрес для устранения неполадок, настройки статического IP-адреса или доступа к различным сетевым ресурсам.
Может ли изменение моего IP-адреса повлиять на мое интернет-соединение?
Да, если сделать это неправильно, изменение IP-адреса может привести к потере связи. Важно использовать правильные настройки IP.
Как узнать мой текущий IP-адрес?
Текущий IP-адрес можно найти в настройках «Сеть и Интернет» в разделе «Свойства».
В чем разница между IPv4 и IPv6?
IPv4 — это четвертая версия интернет-протокола, использующая 32-битные адреса, а IPv6 — это шестая версия, использующая 128-битные адреса, что позволяет использовать больше уникальных IP-адресов.
Пошаговое резюме
- Откройте приложение «Настройки».
- Перейти к Сети и Интернету
- Выберите свою сеть
- Нажмите «Свойства».
- Прокрутите вниз до настроек IP.
- Выберите «Вручную» и «Настроить»
- Сохранить изменения
Заключение
Изменение вашего IP-адреса в Windows 11 может быть невероятно полезным, особенно когда вы сталкиваетесь с проблемами сети или вам нужно настроить статический IP для определенных задач. Выполнив простые шаги, описанные в этом руководстве, вы сможете быстро и без проблем изменить свой IP-адрес. Не забывайте всегда делать резервную копию текущих настроек перед внесением изменений и убедитесь, что вы вводите правильную информацию об IP.
Если вы когда-нибудь застрянете, не стесняйтесь использовать встроенный в Windows Network Troubleshooter для помощи. Знание того, как управлять настройками IP, не только повышает ваши технические навыки, но и позволяет вам контролировать конфигурации сети. Для дальнейшего чтения вы можете узнать больше об устранении неполадок в сети или о том, как работают различные типы IP-адресов. Удачной работы в сети!
Программы для Windows, мобильные приложения, игры - ВСЁ БЕСПЛАТНО, в нашем закрытом телеграмм канале - Подписывайтесь:)