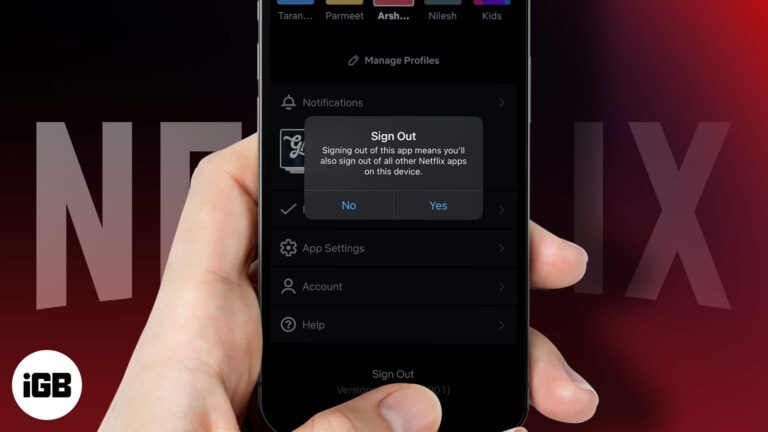Как изменить IP-адрес в Windows 11: пошаговое руководство
Изменить IP-адрес в Windows 11 не так сложно, как может показаться. Выполнив несколько быстрых шагов, вы сможете сделать это самостоятельно. Это руководство проведет вас через весь процесс с помощью простого руководства, некоторых полезных советов и ответов на часто задаваемые вопросы.
Как изменить IP-адрес в Windows 11
Изменение вашего IP-адреса в Windows 11 может помочь вам устранить проблемы с сетью или улучшить вашу конфиденциальность в Интернете. Выполните следующие простые шаги, чтобы переключиться на новый IP-адрес.
Шаг 1. Откройте приложение «Настройки».
Нажмите меню «Пуск» и выберите значок шестеренки, чтобы открыть приложение «Настройки».
Приложение «Настройки» — это удобное место для внесения изменений на вашем компьютере. Здесь вы можете найти все: от настроек дисплея до конфигураций сети.
Программы для Windows, мобильные приложения, игры - ВСЁ БЕСПЛАТНО, в нашем закрытом телеграмм канале - Подписывайтесь:)
Шаг 2. Перейдите в раздел «Сеть и Интернет».
Нажмите «Сеть и Интернет» на боковой панели.
Этот раздел позволяет вам управлять всеми настройками, связанными с сетью. Подключаетесь ли вы к Wi-Fi или настраиваете свой IP-адрес, все это делается здесь.
Шаг 3. Выберите свою сеть
Выберите «Wi-Fi» или «Ethernet» в зависимости от способа подключения к Интернету.
Обязательно выберите правильный тип сети. Если вы используете Wi-Fi, нажмите Wi-Fi. Если вы используете проводное соединение, нажмите Ethernet.
Шаг 4: Нажмите «Свойства».
Нажмите на сеть, к которой вы подключены, затем нажмите «Свойства».
В меню «Свойства» вы найдете параметры для изменения настроек IP. Здесь вы увидите список подробностей о вашем текущем соединении.
Шаг 5. Измените настройки IP
Прокрутите вниз до «Настройки IP» и нажмите «Изменить».
Вот где происходит волшебство. Нажав «Изменить», вы можете вручную ввести новый IP-адрес.
Шаг 6: Выберите руководство
Выберите «Вручную» в раскрывающемся меню и включите «IPv4».
Переключение в ручной режим дает вам контроль над вашим IP-адресом. Обязательно включите IPv4, который является наиболее часто используемой версией IP.
Шаг 7. Введите новый IP-адрес
Заполните поля «IP-адрес», «Маска подсети», «Шлюз» и «Предпочитаемый DNS» с нужными настройками.
Это последний шаг, на котором вы вводите новые данные IP. Обязательно дважды проверьте каждое поле на точность.
После выполнения этих шагов ваш компьютер переключится на новый IP-адрес, который вы только что ввели. Это может помочь решить проблемы с подключением и дать вам возможность начать работу в сети заново.
Советы по изменению IP-адреса в Windows 11
- Всегда дважды проверяйте вводимые вами данные. Неправильные настройки могут привести к проблемам с подключением.
- Если вам нужно стабильное соединение, рассмотрите возможность использования статического IP-адреса.
- Если вы не уверены в настройках, обратитесь к своему сетевому администратору или интернет-провайдеру.
- Используйте VPN, чтобы замаскировать свой IP-адрес для дополнительной конфиденциальности.
- Перезагрузите компьютер после изменения IP-адреса, чтобы изменения вступили в силу.
Часто задаваемые вопросы
Что такое IP-адрес?
IP-адрес — это уникальная строка цифр, назначенная каждому устройству в сети, позволяющая им взаимодействовать друг с другом.
Зачем мне менять свой IP-адрес?
Возможно, вам придется изменить свой IP-адрес для устранения неполадок в сети, повышения конфиденциальности или доступа к ограниченному контенту.
Что произойдет, если я введу неправильные данные IP?
Ввод неправильных IP-адресов может привести к потере подключения к Интернету. Обязательно перепроверьте все поля.
Могу ли я вернуться к своему исходному IP-адресу?
Да, вы можете переключиться обратно, вернувшись к настройкам по умолчанию или введя предыдущие данные IP вручную.
Безопасно ли менять мой IP-адрес?
Да, изменение вашего IP-адреса, как правило, безопасно. Просто убедитесь, что вы ввели правильные и соответствующие данные.
Краткое содержание
- Откройте приложение «Настройки».
- Перейдите в Сеть и Интернет.
- Выберите свою сеть
- Нажмите «Свойства».
- Изменить настройки IP
- Выберите «Вручную»
- Введите новый IP-адрес
Заключение
Изменение вашего IP-адреса в Windows 11 поначалу может показаться сложной задачей, но с этим четким пошаговым руководством это станет проще простого. Если вы хотите устранить неполадки в сети, улучшить свою конфиденциальность в Интернете или просто хотите получить новый IP-адрес, следующие шаги помогут вам в этом.
Помимо этого базового руководства, помните, что технологии и сети могут быть сложными областями. Если у вас возникнут проблемы, без колебаний обратитесь к более подробным ресурсам или обратитесь за помощью к эксперту. Изменение вашего IP-адреса может быть мощным инструментом, и теперь, когда вы его изучили, в вашем техническом наборе инструментов появился еще один навык. Приятного общения!
Программы для Windows, мобильные приложения, игры - ВСЁ БЕСПЛАТНО, в нашем закрытом телеграмм канале - Подписывайтесь:)


![Лучшие редакторы PDF для iPhone и iPad в 2021 году [Reviewed]](https://autotak.ru/wp-content/uploads/2020/12/Best-PDF-editors-for-iPhone-and-iPad-768x432.jpg)