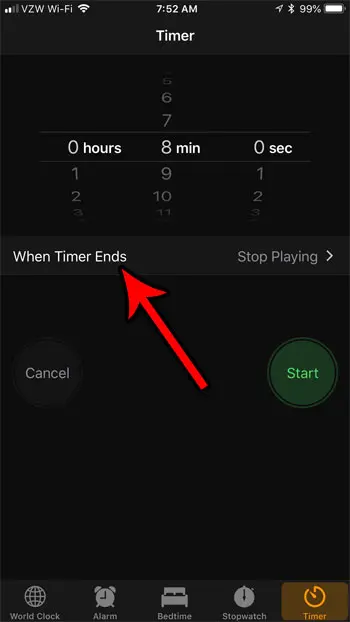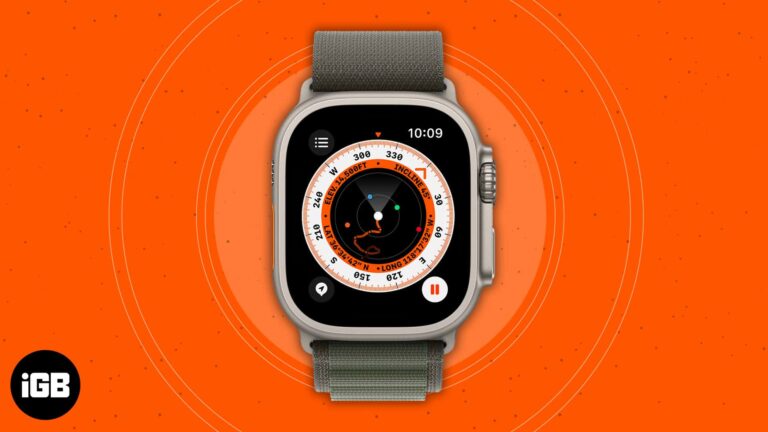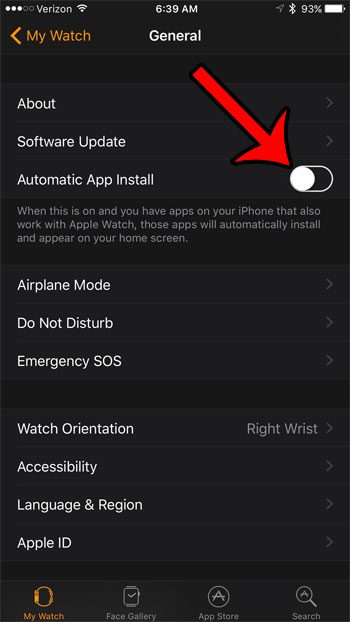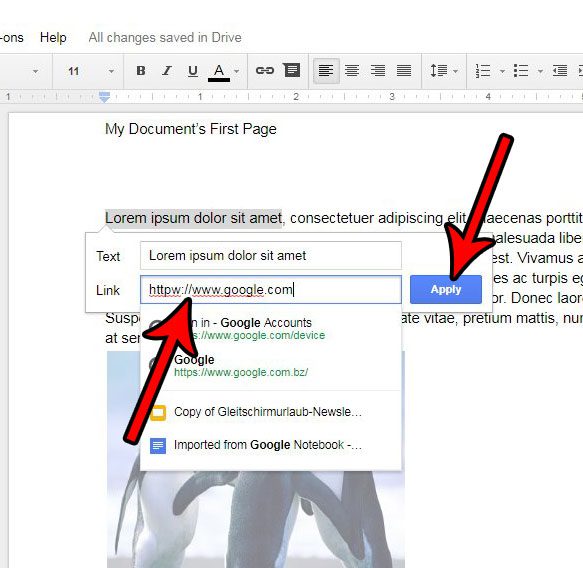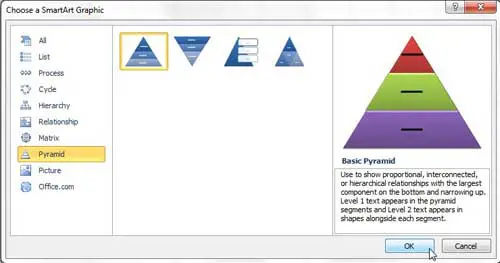Как изменить IP-адрес Windows 10: пошаговое руководство
Изменение вашего IP-адреса в Windows 10 — это простой процесс, который можно выполнить всего за несколько шагов. Если вы стремитесь повысить свою конфиденциальность в Интернете, устранить неполадки в сети или получить доступ к контенту, специфичному для региона, это руководство проведет вас через весь процесс, гарантируя, что вы сможете легко изменить свой IP-адрес.
Как изменить IP-адрес в Windows 10
Изменение IP-адреса в Windows 10 может помочь вам управлять настройками сети, решать проблемы с подключением или сохранять конфиденциальность. Выполните следующие действия, чтобы изменить свой IP-адрес:
Шаг 1. Откройте настройки сети.
Щелкните правой кнопкой мыши значок сети на панели задач и выберите «Открыть настройки сети и Интернета».
На этом шаге откроется окно настроек сети и Интернета, в котором вы сможете управлять всеми аспектами сетевых подключений. Это отправная точка для изменения вашего IP-адреса.
Программы для Windows, мобильные приложения, игры - ВСЁ БЕСПЛАТНО, в нашем закрытом телеграмм канале - Подписывайтесь:)
Шаг 2. Доступ к параметрам адаптера
Нажмите «Изменить параметры адаптера».
На этом этапе вы будете перенаправлены в окно «Сетевые подключения», в котором перечислены все доступные сетевые адаптеры на вашем компьютере. Здесь вы выберете адаптер, который хотите настроить.
Шаг 3. Откройте свойства адаптера
Щелкните правой кнопкой мыши сетевой адаптер, который вы используете (обычно обозначается как Ethernet или Wi-Fi) и выберите «Свойства».
Здесь вы получаете доступ к окну свойств конкретного сетевого адаптера, что позволяет вам изменить его настройки, включая конфигурацию IP.
Шаг 4. Выберите Интернет-протокол версии 4 (TCP/IPv4).
В окне свойств найдите и дважды щелкните «Протокол Интернета версии 4 (TCP/IPv4)».
На этом шаге отображаются настройки протокола IPv4, где вы можете вручную установить новый IP-адрес.
Шаг 5. Выберите настройку IP вручную.
Выберите «Использовать следующий IP-адрес» и введите желаемый IP-адрес, маску подсети и шлюз по умолчанию. Нажмите «ОК», чтобы сохранить изменения.
Вводя новый IP-адрес вручную, вы получаете контроль над конфигурацией своей сети, что позволяет вам изменить свой IP-адрес на указанное значение.
После выполнения этих шагов ваш сетевой адаптер будет использовать новый настроенный вами IP-адрес. Вы должны сразу заметить изменение, но быстрая перезагрузка может гарантировать, что все настроено правильно.
Советы по изменению IP-адреса в Windows 10
Изменить IP-адрес может быть легко, но если вы прислушаетесь к этим советам, процесс пройдет более гладко:
- Резервное копирование текущих настроек: всегда записывайте текущие настройки перед внесением изменений, чтобы при необходимости можно было вернуться назад.
- Выберите уникальный IP-адрес: во избежание конфликтов убедитесь, что новый IP-адрес еще не используется в вашей сети.
- Проверьте подключение к сети: после изменения IP-адреса проверьте подключение к Интернету, чтобы убедиться, что оно работает правильно.
- Используйте командную строку: вы также можете изменить свой IP-адрес с помощью командной строки для получения более расширенных возможностей.
- При необходимости свяжитесь с интернет-провайдером: Если у вас возникли проблемы, ваш интернет-провайдер (ISP) может оказать вам помощь или помочь вам в этом процессе.
Часто задаваемые вопросы
Могу ли я снова изменить свой IP-адрес на автоматический?
Да, вы можете вернуться к автоматической настройке IP, выбрав «Получить IP-адрес автоматически» в окне настроек IPv4.
Повысит ли изменение моего IP-адреса безопасность?
Это может повысить вашу конфиденциальность в Интернете, но не является всеобъемлющей мерой безопасности. Используйте его вместе с другими методами обеспечения безопасности.
Нужно ли мне перезагрузить компьютер?
Обычно изменения вступают в силу немедленно, но перезапуск может помочь убедиться в правильности применения настроек.
Могу ли я изменить свой IP-адрес, если я использую VPN?
Да, но зачастую в этом нет необходимости, поскольку VPN автоматически назначают новый IP-адрес.
Повлияет ли изменение моего IP-адреса на скорость моего интернета?
Обычно это не так, но если вы используете неправильную конфигурацию, это может вызвать проблемы с подключением.
Краткое содержание
- Щелкните правой кнопкой мыши значок сети и выберите «Открыть настройки сети и Интернета».
- Нажмите «Изменить параметры адаптера».
- Щелкните правой кнопкой мыши сетевой адаптер и выберите «Свойства».
- Дважды щелкните «Протокол Интернета версии 4 (TCP/IPv4)».
- Выберите «Использовать следующий IP-адрес» и введите новые настройки.
Заключение
Изменение вашего IP-адреса в Windows 10 — это полезный навык, который должен быть в вашем техническом наборе инструментов. Если вы хотите решить проблемы с сетью, улучшить конфиденциальность или получить доступ к контенту с географическим ограничением, эти шаги просты и быстры. Благодаря этому руководству вы узнаете, как перемещаться по настройкам сети и вносить необходимые изменения.
Помните, что хотя изменение вашего IP-адреса может дать некоторые преимущества конфиденциальности и решить определенные проблемы, всегда полезно соблюдать другие меры безопасности, такие как использование надежных паролей, обновление программного обеспечения и использование надежного VPN для дополнительной защиты.
Не стесняйтесь возвращаться к этому руководству в любое время, когда вам понадобится внести изменения, и не стесняйтесь читать дополнительную информацию о конфигурациях сети и конфиденциальности в Интернете, чтобы оставаться в курсе. Приятного общения!
Программы для Windows, мобильные приложения, игры - ВСЁ БЕСПЛАТНО, в нашем закрытом телеграмм канале - Подписывайтесь:)