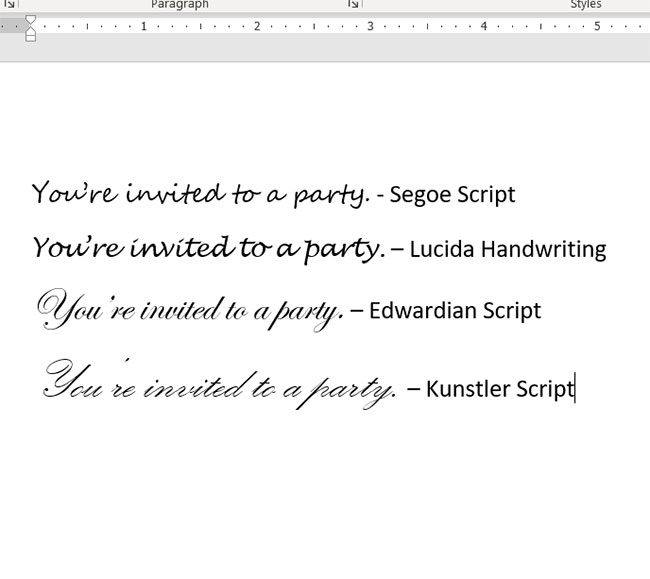Как изменить IP-адрес Windows 11: пошаговое руководство
Изменение вашего IP-адреса в Windows 11 может показаться сложной задачей для технарей, но на самом деле это просто. Вы можете вручную настроить параметры IP всего за несколько шагов. Это руководство покажет вам, как это сделать, гарантируя правильную и безопасную настройку.
Как изменить IP-адрес в Windows 11
Изменение вашего IP-адреса в Windows 11 может помочь с различными проблемами, такими как устранение сетевых неполадок или доступ к контенту, ограниченному определенными регионами. Вот как это можно сделать пошагово.
Шаг 1: Откройте «Настройки».
Сначала откройте меню «Пуск» и нажмите на значок «Параметры».
Настройки — это ваша диспетчерская. Вы найдете значок шестеренки в меню «Пуск», который перенесет вас сюда. Если вы не можете его найти, просто введите «Настройки» в строку поиска.
Программы для Windows, мобильные приложения, игры - ВСЁ БЕСПЛАТНО, в нашем закрытом телеграмм канале - Подписывайтесь:)
Шаг 2: Перейдите в раздел «Сеть и Интернет».
Далее выберите в меню пункт «Сеть и Интернет».
Этот раздел занимается всем, что связано с вашим интернет-подключением. Здесь вы управляете Wi-Fi, Ethernet, VPN и многим другим. Это как ваш центр управления интернетом.
Шаг 3: Выберите Ethernet или Wi-Fi.
Выберите «Ethernet», если вы используете проводное соединение, или «Wi-Fi», если вы используете беспроводное соединение.
Выберите подключение, которое вы используете. Ethernet для проводного, Wi-Fi для беспроводного. Это важно, поскольку шаги немного различаются в зависимости от типа вашего подключения.
Шаг 4: Нажмите «Свойства».
Нажмите кнопку «Свойства» сети, которую вы используете.
Это откроет новое окно с подробными настройками вашей текущей сети. Вам нужно будет немного прокрутить вниз, чтобы найти нужные параметры.
Шаг 5: Измените настройки IP
Прокрутите страницу вниз до пункта «Настройки IP» и нажмите «Изменить».
Найдите кнопку «Изменить» рядом с «Настройки IP». Здесь вы вручную введете свой новый IP-адрес.
Шаг 6: Выберите «Ручной»
Выберите «Вручную» в раскрывающемся меню.
Переключитесь с автоматического на ручной режим. Это сообщит Windows, что вы хотите ввести настройки самостоятельно, а не позволить ей делать это автоматически.
Шаг 7: Введите новый IP-адрес.
Введите новый IP-адрес, маску подсети и шлюз по умолчанию. Затем нажмите «Сохранить».
Заполните поля информацией о вашем новом IP-адресе. Обязательно дважды проверьте эти данные, чтобы избежать проблем с сетью. Нажмите «Сохранить», чтобы применить изменения.
После выполнения этих шагов ваш IP-адрес будет обновлен. Возможно, вам придется перезагрузить компьютер, чтобы изменения вступили в силу.
Советы по изменению IP-адреса в Windows 11
- Проверьте диапазон IP-адресов: Во избежание конфликтов убедитесь, что ваш новый IP-адрес находится в правильном диапазоне.
- Настройки резервного копирования: Прежде чем что-либо менять, запишите старые настройки на случай, если вам понадобится вернуться к ним.
- Маска подсети и шлюз: Убедитесь, что они соответствуют требованиям вашей сети.
- Перезапуск: Часто быстрый перезапуск может помочь применить новые настройки.
- Используйте надежные источники: Во избежание проблем с сетью получайте новые IP-адреса только из надежных источников.
Часто задаваемые вопросы
Что произойдет, если я введу неправильный IP-адрес?
Если вы введете неправильный IP-адрес, вы можете потерять подключение к Интернету. Дважды проверьте настройки перед сохранением.
Могу ли я вернуться к автоматическим настройкам IP?
Да, вы всегда можете переключиться обратно, выбрав «Автоматически» в меню настроек IP.
Нужно ли мне перезагружать компьютер?
После изменения IP-адреса рекомендуется перезагрузить компьютер, чтобы убедиться, что все изменения вступили в силу правильно.
Повлияет ли изменение моего IP-адреса на скорость моего интернета?
Обычно изменение IP-адреса не влияет на скорость интернета. Однако, если есть конфликты, это может вызвать проблемы с подключением.
Могу ли я использовать VPN для изменения своего IP-адреса?
Да, использование VPN — это еще один способ изменить свой IP-адрес, не меняя сетевых настроек.
Краткое содержание
- Откройте «Настройки».
- Перейдите в раздел «Сеть и Интернет».
- Выберите Ethernet или Wi-Fi.
- Нажмите «Свойства».
- Изменить настройки IP.
- Выберите «Вручную».
- Введите новый IP-адрес и сохраните.
Заключение
Изменение вашего IP-адреса в Windows 11 — полезный навык. Независимо от того, устраняете ли вы неполадки в сети или пытаетесь получить доступ к региональному контенту, знание того, как настроить параметры IP, может быть очень полезным. Сначала это может показаться немного техничным, но с помощью этих шагов вы сможете сделать это легко. Помните, всегда проверяйте, что ваш новый IP-адрес находится в правильном диапазоне, чтобы избежать конфликтов. Если у вас когда-либо возникнут проблемы, не стесняйтесь переключиться обратно на автоматические настройки или обратиться за помощью. Теперь, когда вы знаете, как изменить свой IP-адрес в Windows 11, вы лучше подготовлены к работе с сетевыми настройками как профессионал. Если вы хотите погрузиться глубже, рассмотрите возможность изучения более сложных сетевых тем. Приятного серфинга!
Программы для Windows, мобильные приложения, игры - ВСЁ БЕСПЛАТНО, в нашем закрытом телеграмм канале - Подписывайтесь:)