Как изменить исходящий порт в Outlook 2013
Недавно мне пришлось изменить исходящий порт в Outlook 2013, когда я путешествовал и обнаружил, что получаю электронную почту, но не могу ее отправить.
Это проблема, которая обычно возникает из-за того, что провайдер электронной почты использует порт 25 в качестве исходящего порта по умолчанию.
Это не проблема, если вы используете Интернет-услугу, предоставляемую тем же поставщиком услуг электронной почты, но может стать проблемой, когда вы пытаетесь использовать эту учетную запись электронной почты у другого поставщика услуг Интернета.
Порт 25 обычно использовался почтовыми спамерами для отправки своих сообщений, и в результате многие популярные интернет-провайдеры решили заблокировать его.
Программы для Windows, мобильные приложения, игры - ВСЁ БЕСПЛАТНО, в нашем закрытом телеграмм канале - Подписывайтесь:)
Поставщик услуг Интернета часто разрешает прохождение электронной почты через этот порт, когда она отправляется кем-то на их собственном домене электронной почты, но может блокировать других.
К счастью, часто это можно решить, просто переключив исходящий порт на другой незаблокированный порт. Вы можете прочитать наши инструкции ниже о том, как изменить порт исходящей электронной почты в Outlook 2013, чтобы вы могли снова начать отправлять сообщения.
Изменить порт SMTP в Outlook 2013
В этой статье основное внимание будет уделено изменению вашего исходящего порта в Outlook 2013, но при необходимости вы можете изменить свой входящий порт в том же меню. Многие распространенные поставщики электронной почты будут автоматически настроены с правильным портом и параметрами проверки подлинности при первой настройке учетной записи электронной почты в Outlook 2013, поэтому изменение исходящего порта следует использовать больше как метод устранения неполадок, если у вас возникают проблемы с отправкой электронных писем из Outlook.
Шаг 1: Откройте Outlook 2013.
Шаг 2: Нажмите на синий Файл вкладку в верхнем левом углу окна.
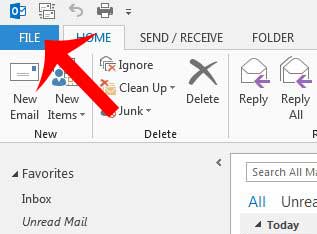
Шаг 2: Нажмите на Информация вкладку в левой части окна, нажмите Настройки учетной записизатем нажмите Настройки учетной записи в раскрывающемся меню.
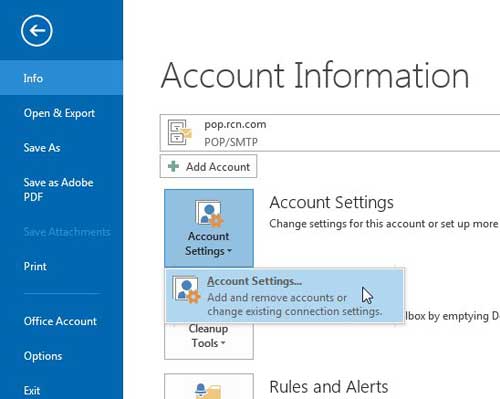
Шаг 3: Щелкните учетную запись электронной почты, для которой вы хотите изменить исходящий порт, затем щелкните значок Изменять кнопка.
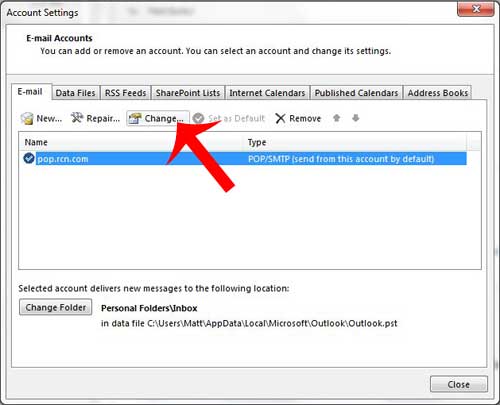
Шаг 4: Нажмите на Больше настроек кнопку в правом нижнем углу окна.
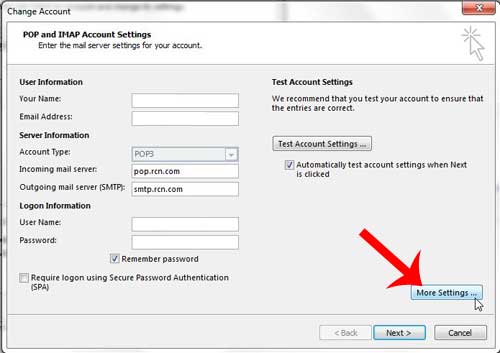
Шаг 5: Нажмите на Передовой вкладку в верхней части окна.
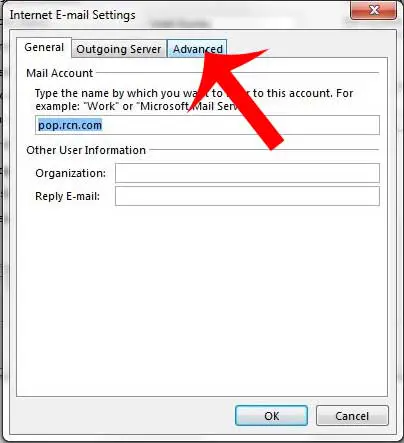
Шаг 6: Удалите значение в Исходящий сервер (SMTP) поле, затем введите новый номер порта, который вы хотите использовать. Некоторые распространенные порты включают 25, 465 и 587. Обратитесь к своему поставщику услуг электронной почты, чтобы узнать правильный порт и тип шифрования, которые вы должны использовать для своей учетной записи.
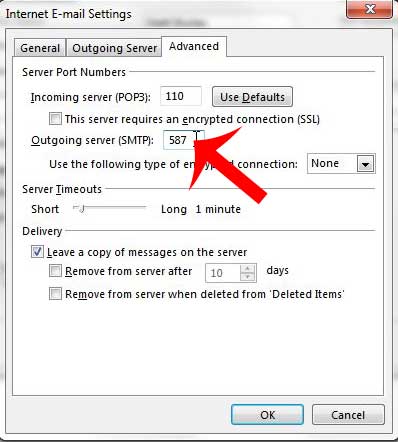
Шаг 7: Нажмите на ХОРОШО кнопку, чтобы применить изменения и закрыть окно.
Затем вы можете нажать кнопку Следующий кнопка и Заканчивать кнопку для выхода из этого меню. Outlook должен запустить тест после того, как вы нажмете кнопку «Далее», которая подтвердит правильность ваших новых настроек. Вы получите предупреждающее сообщение, если они не работают.
Теперь, когда вы знаете, как изменить исходящий порт в Outlook 2013, вы сможете настроить этот параметр, если что-то изменится с вашим поставщиком электронной почты или вашей сетью.
Если вы пытаетесь использовать несколько комбинаций портов и шифрования, но по-прежнему не можете отправить электронную почту из Outlook, вам необходимо обратиться к своему поставщику услуг электронной почты, чтобы найти какие-либо рекомендации по решению этой проблемы. Иногда решения не будет, и вам придется прибегнуть к отправке сообщений через веб-портал вашего провайдера электронной почты или использовать провайдера электронной почты, который не имеет этих ограничений, например, Gmail.
Ваше имя неправильно отображается в электронных письмах, которые вы отправляете из Outlook? Узнайте, как изменить свое имя в отправленных электронных письмах в Outlook 2013, чтобы оно отображалось так, как вы хотите.
Смотрите также
Связанный
Программы для Windows, мобильные приложения, игры - ВСЁ БЕСПЛАТНО, в нашем закрытом телеграмм канале - Подписывайтесь:)
