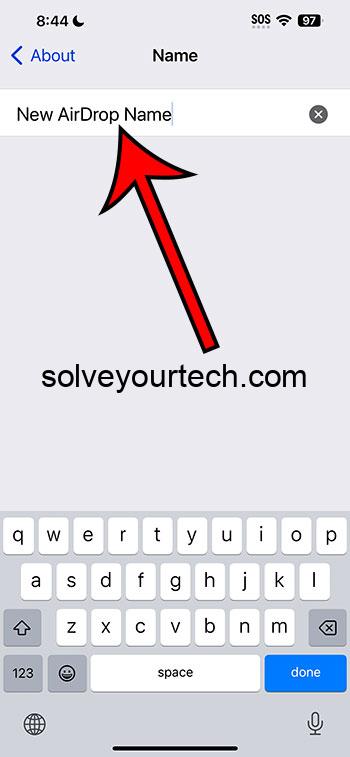Как изменить яркость на втором мониторе Windows 11: простое руководство
Изменение яркости второго монитора в Windows 11 — это простая задача, которая может сделать настройку с несколькими мониторами более удобной в использовании. Вы можете настроить параметры яркости в настройках дисплея. Это включает в себя доступ к настройкам, выбор второго монитора и настройку ползунка яркости по вашему желанию.
Пошаговое руководство о том, как изменить яркость на втором мониторе Windows 11
Это пошаговое руководство проведет вас через процесс изменения яркости второго монитора в Windows 11.
Шаг 1. Откройте настройки.
Сначала вам нужно открыть приложение «Настройки» на компьютере с Windows 11.
Для этого щелкните меню «Пуск», затем выберите значок шестеренки, обозначающий «Настройки», или нажмите клавиши Win + I на клавиатуре, чтобы напрямую открыть окно «Настройки».
Программы для Windows, мобильные приложения, игры - ВСЁ БЕСПЛАТНО, в нашем закрытом телеграмм канале - Подписывайтесь:)
Шаг 2. Зайдите в систему.
Затем в приложении «Настройки» перейдите в раздел «Система».
В разделе «Система» обрабатываются все настройки, связанные с дисплеем, включая яркость, разрешение и ориентацию дисплея.
Шаг 3. Выберите «Дисплей».
В настройках системы нажмите «Дисплей».
Здесь вы найдете все параметры, связанные с вашими мониторами, включая возможность индивидуальной настройки.
Шаг 4. Определите свои мониторы
Нажмите кнопку «Определить», чтобы убедиться, что вы знаете, какой монитор какой.
Это отобразит цифры на каждом мониторе, что поможет вам правильно настроить параметры второго монитора.
Шаг 5. Отрегулируйте ползунок яркости для второго монитора.
Найдите ползунок яркости под настройками второго монитора и отрегулируйте его.
Перетащите ползунок влево или вправо, чтобы уменьшить или увеличить яркость соответственно, пока не достигнете желаемого уровня.
После выполнения этих шагов яркость вашего второго монитора будет настроена по вашему желанию. Это может улучшить читаемость, снизить нагрузку на глаза и улучшить общее впечатление от просмотра.
Советы о том, как изменить яркость на втором мониторе Windows 11
- Убедитесь, что ваш второй монитор поддерживает настройку яркости с помощью программного обеспечения. Некоторые старые модели могут потребовать ручной регулировки.
- Держите драйверы обновленными. Иногда устаревшие драйверы могут вызывать проблемы с настройками дисплея.
- Используйте функцию «Ночной свет» в Windows 11, чтобы уменьшить синий свет, который поможет снизить нагрузку на глаза.
- Отрегулируйте яркость в зависимости от освещения вашей комнаты, чтобы избежать бликов или чрезмерной яркости.
- Если вы часто переключаетесь между разными уровнями яркости, рассмотрите возможность настройки разных профилей для дневного и ночного использования.
Часто задаваемые вопросы
Почему я не могу настроить яркость на втором мониторе?
Иногда эта проблема возникает из-за устаревших драйверов или из-за того, что сам монитор не поддерживает программную регулировку яркости. Дополнительную информацию см. в руководстве к монитору.
Могу ли я использовать стороннее программное обеспечение для управления яркостью?
Да, доступно несколько сторонних приложений, которые помогут вам более эффективно управлять яркостью нескольких мониторов.
Как сбросить настройки яркости по умолчанию?
Вы можете сбросить настройки дисплея, перейдя в «Настройки дисплея» и нажав кнопку «Восстановить настройки по умолчанию».
Есть ли ярлык для изменения яркости в Windows 11?
Хотя в Windows 11 нет встроенных сочетаний клавиш для изменения яркости монитора, вы можете создавать собственные сочетания клавиш с помощью стороннего программного обеспечения.
Что делать, если отсутствует ползунок яркости?
Убедитесь, что ваши графические драйверы обновлены. Если проблема не устранена, попробуйте переустановить драйверы дисплея.
Краткое содержание
- Откройте настройки.
- Перейдите в Система.
- Выберите «Дисплей».
- Определите свои мониторы.
- Отрегулируйте ползунок яркости для второго монитора.
Заключение
Настройка яркости на втором мониторе в Windows 11 — это простой процесс, который может значительно улучшить качество просмотра. Следуя инструкциям, описанным выше, вы можете легко настроить яркость в соответствии с вашими потребностями. Постоянное обновление драйверов вашей системы и монитора может предотвратить распространенные проблемы и обеспечить плавную настройку. Если у вас возникнут какие-либо трудности, существует множество ресурсов и сторонних инструментов, которые помогут вам. Всегда помните, что правильная яркость экрана может снизить нагрузку на глаза и повысить производительность. Чтобы получить дополнительные советы по оптимизации настройки нескольких мониторов, следите за обновлениями в наших будущих статьях!
Программы для Windows, мобильные приложения, игры - ВСЁ БЕСПЛАТНО, в нашем закрытом телеграмм канале - Подписывайтесь:)