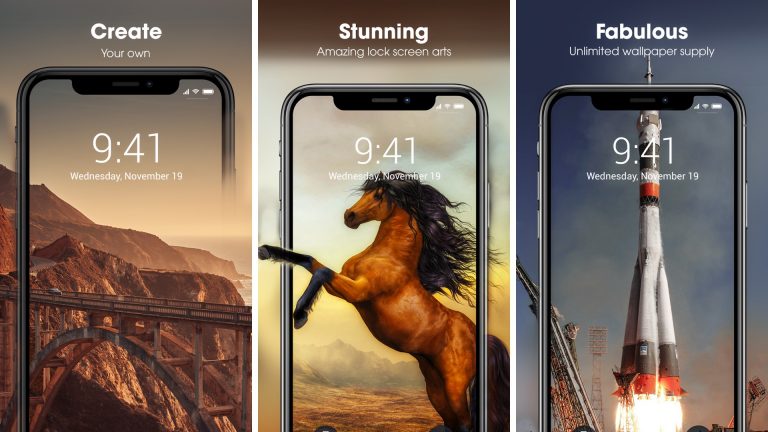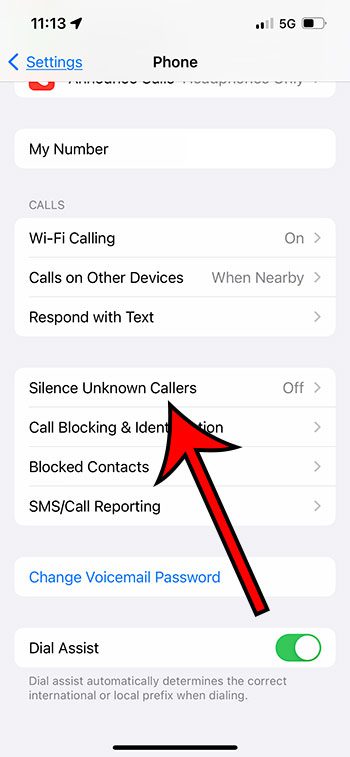Как изменить яркость в Windows 11: простое пошаговое руководство
Изменение яркости в Windows 11 — это простая задача, которая может улучшить качество просмотра и сэкономить заряд батареи. Регулируя яркость, вы можете снизить нагрузку на глаза и продлить срок службы вашего устройства. Независимо от того, используете ли вы ноутбук или монитор, Windows 11 предоставляет несколько вариантов настройки яркости по вашему вкусу. Вот краткое описание того, как изменить яркость: откройте приложение «Настройки», перейдите в раздел «Дисплей» и отрегулируйте ползунок яркости в соответствии с вашими потребностями. Легко, правда? Давайте углубимся в детали.
Как изменить яркость в Windows 11
Регулировка яркости в Windows 11 может сильно повлиять на время автономной работы вашего устройства и уровень комфорта при использовании компьютера. Выполните следующие действия, чтобы легко изменить яркость на вашем устройстве с Windows 11.
Шаг 1. Откройте приложение «Настройки».
Первый шаг — получить доступ к приложению «Настройки». Нажмите на значок «Пуск» в левом нижнем углу экрана и выберите «Настройки».
Приложение «Настройки» — это место, где вы можете управлять большинством функций вашего устройства с Windows 11. Это что-то вроде командного центра вашего компьютера. Вы также можете открыть его, нажав клавишу Windows + I.
Программы для Windows, мобильные приложения, игры - ВСЁ БЕСПЛАТНО, в нашем закрытом телеграмм канале - Подписывайтесь:)
Шаг 2. Перейдите в раздел «Система».
Когда вы зайдете в настройки, второй шаг — нажать «Система».
В разделе «Система» вы найдете настройки дисплея. Это своего рода дом для всего, что связано с тем, как выглядит и звучит ваш компьютер.
Шаг 3. Нажмите «Показать».
Третий шаг — найти и нажать «Показать» в опциях слева.
Настройки дисплея позволяют регулировать такие параметры экрана, как разрешение и яркость. Именно здесь происходит волшебство, благодаря которому ваш экран выглядит правильно.
Шаг 4. Отрегулируйте ползунок яркости
Теперь перейдем к самому важному! Шаг четвертый — использовать ползунок в разделе «Яркость и цвет», чтобы настроить яркость экрана.
Сдвиньте его вправо, чтобы сделать экран ярче, или влево, чтобы сделать его тусклее. Это похоже на регулировку громкости радио: найдите золотую середину, которая подходит именно вам.
Шаг 5: Закройте настройки
Наконец, вы просто закрываете приложение «Настройки». Ваши изменения сохраняются автоматически.
После того, как вы настроили яркость по своему вкусу, вам не нужно нажимать «Сохранить» или «Применить». Просто закройте окно настроек и наслаждайтесь идеально освещенным экраном.
После выполнения этих шагов ваш экран станет ярче или тусклее в зависимости от вашего выбора. Вы сразу заметите разницу, сделает ли это просмотр Netflix более приятным или продлит срок службы батареи в течение долгого рабочего дня.
Советы по изменению яркости в Windows 11
- Используйте сочетания клавиш, если ваше устройство их поддерживает. Они часто встречаются как функциональные клавиши.
- Отрегулируйте яркость в зависимости от вашего окружения; днем ярче, вечером тусклее.
- Рассмотрите возможность включения функции «Ночной свет», чтобы уменьшить синий свет, который может быть безопаснее для ваших глаз.
- Если ползунок яркости не отображается, убедитесь, что драйверы дисплея обновлены.
- Для ноутбуков автоматическая яркость может регулировать настройки в зависимости от окружающего освещения — отключите ее, если вы предпочитаете ручное управление.
Часто задаваемые вопросы
Как настроить яркость, не открывая настройки?
Вы можете использовать сочетания клавиш, которые обычно находятся в верхнем ряду клавиатуры и отмечены значками солнца.
Почему я не вижу ползунок яркости?
Возможно, ваши драйверы дисплея устарели. Проверьте наличие обновлений, зайдя в Диспетчер устройств.
Есть ли возможность автоматической регулировки яркости?
Да, многие ноутбуки имеют функцию «автоматической яркости», которая регулируется в зависимости от окружающего освещения. Управлять этим можно в настройках дисплея.
Могу ли я запланировать изменение яркости в Windows 11?
Хотя Windows 11 не предлагает расписания изменения яркости напрямую, для этого вы можете использовать сторонние приложения.
Влияет ли изменение яркости на срок службы батареи?
Да, снижение яркости может значительно продлить срок службы батареи, особенно на портативных устройствах.
Краткое содержание
- Откройте Настройки.
- Перейдите в Система.
- Нажмите «Показать».
- Отрегулируйте ползунок яркости.
- Закройте настройки.
Заключение
Настройка яркости на вашем устройстве с Windows 11 — это простой процесс, который может существенно повлиять на ваше ежедневное использование компьютера. Независимо от того, пытаетесь ли вы продлить срок службы батареи или снизить нагрузку на глаза, возможность точной настройки яркости дает вам контроль над комфортом и эффективностью. Речь идет о настройке вашего устройства в соответствии с вашими потребностями, подобно настройке сиденья и зеркал в автомобиле перед тем, как отправиться в путь.
Освоив настройки яркости, вы, возможно, захотите изучить другие функции Windows 11, такие как «Ночной свет» или «Помощь при фокусировке», которые могут еще больше улучшить ваши цифровые возможности. И помните, технологии — ваш друг: они сделают вашу жизнь проще и приятнее. Если вы хотите углубиться в информацию, ознакомьтесь с нашими руководствами по оптимизации производительности Windows 11 и персонализации рабочего стола. Не стесняйтесь экспериментировать с этими настройками и не стесняйтесь обращаться к нам, если у вас возникнут какие-либо вопросы или вам понадобятся дополнительные советы.
Программы для Windows, мобильные приложения, игры - ВСЁ БЕСПЛАТНО, в нашем закрытом телеграмм канале - Подписывайтесь:)