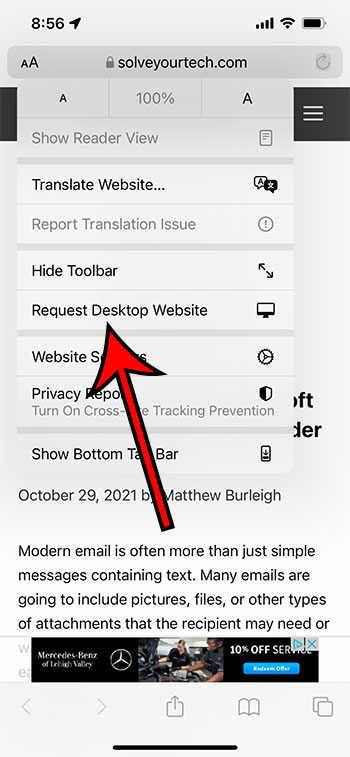Как изменить экран блокировки в Windows 10: пошаговое руководство
Изменение экрана блокировки в Windows 10 может придать вашему ПК свежий, персонализированный вид. Выполнив несколько простых шагов, вы можете переключиться с изображений Windows по умолчанию на что-то, что лучше отражает вашу индивидуальность или настроение, например, любимую фотографию или обои, которые вас вдохновляют.
Как изменить экран блокировки в Windows 10
Изменение экрана блокировки в Windows 10 — простой процесс. Выполнив эти шаги, вы сможете настроить экран блокировки в соответствии со своими вкусами и предпочтениями.
Шаг 1: Откройте приложение «Настройки».
Чтобы начать работу, нажмите кнопку «Пуск», а затем выберите в меню приложение «Настройки».
Приложение «Параметры» — это ваш шлюз к персонализации в Windows 10. Это своего рода центр управления вашим ПК, поэтому знать, как в нем ориентироваться, очень полезно.
Программы для Windows, мобильные приложения, игры - ВСЁ БЕСПЛАТНО, в нашем закрытом телеграмм канале - Подписывайтесь:)
Шаг 2: Перейдите в раздел «Персонализация».
После открытия приложения «Настройки» нажмите на опцию «Персонализация».
В разделе «Персонализация» вы можете настроить множество визуальных элементов вашей системы, включая темы, цвета и, конечно же, экран блокировки.
Шаг 3: Выберите «Блокировка экрана».
В окне «Персонализация» выберите «Экран блокировки» в списке слева.
Это переносит вас в область, где вы можете изменить все, что связано с вашим экраном блокировки. Это как пропуск за кулисы к первому впечатлению вашего ПК.
Шаг 4: Выберите фон
В раскрывающемся меню «Фон» выберите нужный тип фона (Изображение, Слайд-шоу или Windows Spotlight).
Каждый вариант предлагает что-то уникальное. «Изображение» позволяет выбрать определенное изображение, «Слайд-шоу» позволяет циклически переключаться между несколькими изображениями, а «Windows Spotlight» предлагает вам новые ежедневные изображения, отобранные Microsoft.
Шаг 5: Выберите изображение или папку
Если вы выбрали «Изображение» или «Слайд-шоу», нажмите «Обзор», чтобы выбрать изображение или папку с изображениями.
Убедитесь, что ваше изображение высокого качества и хорошо подходит для разрешения экрана. Если вы выбираете слайд-шоу, убедитесь, что ваши фотографии находятся в одной папке для бесперебойной работы.
Шаг 6: Настройте дополнительные параметры
Прокрутите вниз, чтобы настроить дополнительные параметры, например «Получать интересные факты, советы и многое другое от Windows и Кортаны на экране блокировки».
Эти настройки могут добавить немного изюминки вашему экрану блокировки, предоставляя вам полезную информацию или забавные факты, которые могут скрасить ваш день.
После выполнения этих шагов ваш экран блокировки будет отображать новый фон, который вы выбрали, когда вы в следующий раз войдете в систему или заблокируете свой ПК. Это изменение может сделать ваш компьютер более персонализированным и приятным в использовании.
Советы по изменению экрана блокировки в Windows 10
- Выбирайте изображения с высоким разрешением, чтобы избежать пикселизации на экране блокировки.
- Используйте функцию «Слайд-шоу» для последовательного просмотра нескольких избранных изображений.
- Отключите функцию «Получать интересные факты, советы и многое другое», если вы предпочитаете чистый вид.
- Перед окончательным вариантом просмотрите изменения, чтобы увидеть, как они будут выглядеть.
- Организуйте папку с изображениями для удобства управления слайд-шоу.
Часто задаваемые вопросы
Могу ли я использовать свои собственные фотографии в качестве фона экрана блокировки?
Да, вы можете использовать любую фотографию, сохраненную на вашем компьютере.
Что такое Windows Spotlight?
Windows Spotlight — это функция, которая каждый день отображает различные изображения, отобранные корпорацией Microsoft.
Можно ли удалить советы и факты с изображения экрана блокировки?
Да, вы можете отключить советы и факты в настройках экрана блокировки.
Влияет ли изменение экрана блокировки на экран входа в систему?
Нет, экран блокировки и экран входа в систему — это отдельные экраны, поэтому изменение одного не повлияет на другой.
Есть ли способ установить разные экраны блокировки для разных учетных записей пользователей?
Да, каждая учетная запись пользователя может иметь собственные настройки экрана блокировки.
Краткое содержание
- Откройте приложение «Настройки».
- Перейдите в раздел «Персонализация».
- Выберите «Блокировка экрана».
- Выберите фон.
- Выберите изображение или папку.
- Настройте дополнительные параметры.
Заключение
Изменение экрана блокировки в Windows 10 — это простой, но эффективный способ персонализировать ваш опыт работы на компьютере. Хотите ли вы видеть любимую фотографию из отпуска каждый раз, когда входите в систему, или наслаждаться чередующейся подборкой красивых пейзажей, процесс прост.
Следуя шагам, описанным в этом руководстве, вы можете быстро обновить экран блокировки, чтобы он отражал ваш стиль. Не забывайте экспериментировать с различными изображениями и настройками, пока не найдете идеальную комбинацию, которая сделает ваш ПК уникальным и неповторимым.
Если вы нашли это руководство полезным, рассмотрите возможность изучения других вариантов настройки в настройках «Персонализация». Погрузитесь в них и сделайте свой опыт работы с Windows 10 по-настоящему персонализированным!
Программы для Windows, мобильные приложения, игры - ВСЁ БЕСПЛАТНО, в нашем закрытом телеграмм канале - Подписывайтесь:)