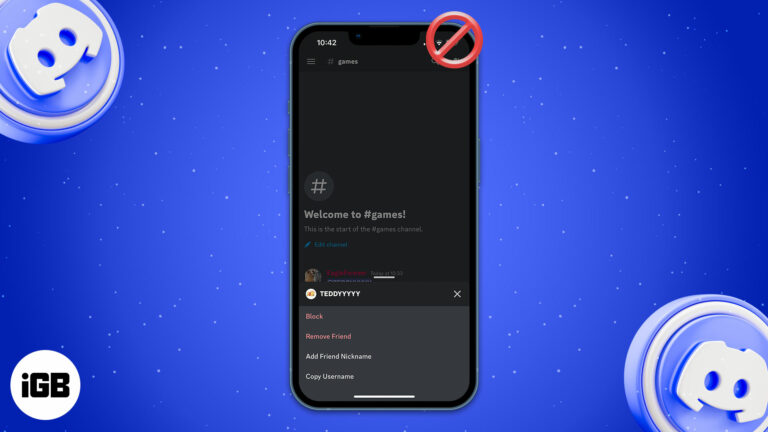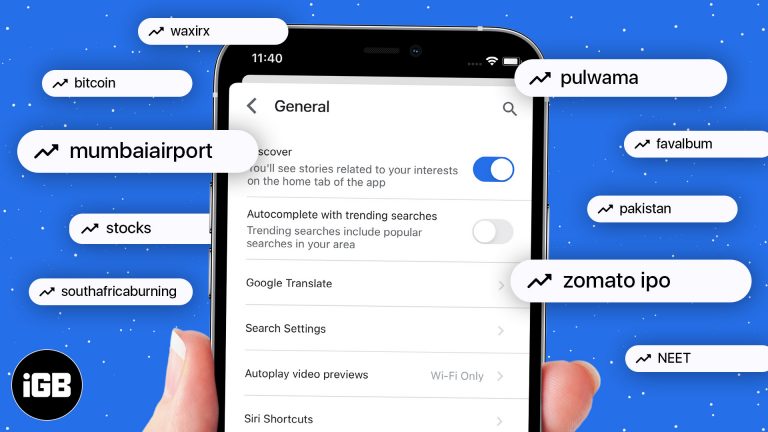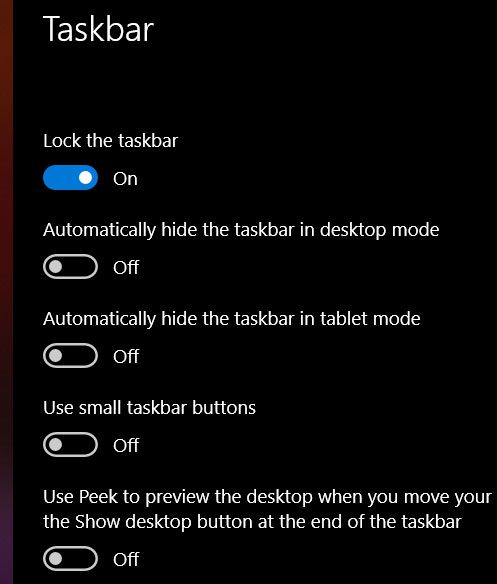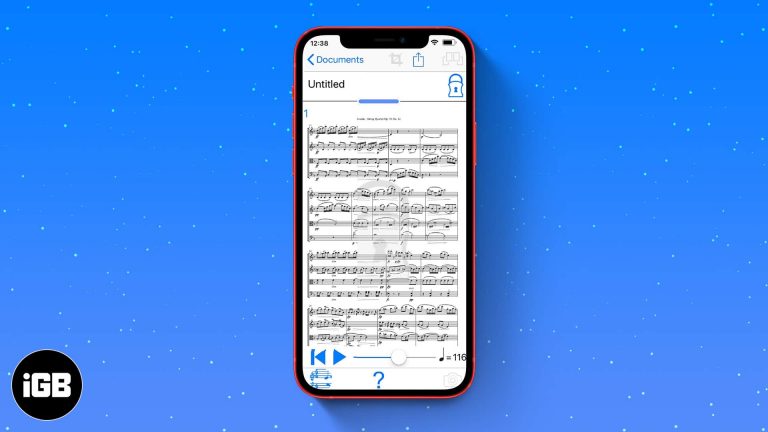Как изменить экран блокировки в Windows 11: пошаговое руководство
Изменение экрана блокировки в Windows 11 довольно просто! Всего за несколько щелчков вы можете настроить свой экран блокировки, чтобы показать любимое изображение или слайд-шоу, или даже отобразить полезную информацию. Следуйте инструкциям, чтобы сделать экран блокировки Windows 11 по-настоящему вашим.
Как изменить экран блокировки в Windows 11
Готовы ли вы обновить свой экран блокировки? Вот пошаговое руководство, которое поможет вам в этом процессе:
Шаг 1: Откройте «Настройки».
Сначала откройте приложение «Настройки».
Это можно быстро сделать, нажав клавиши Windows + I на клавиатуре или щелкнув меню «Пуск» и выбрав значок шестеренки.
Программы для Windows, мобильные приложения, игры - ВСЁ БЕСПЛАТНО, в нашем закрытом телеграмм канале - Подписывайтесь:)
Шаг 2: Перейдите в раздел «Персонализация».
Далее перейдите в раздел Персонализация.
В окне «Параметры» нажмите «Персонализация» на боковой панели слева. Здесь вы найдете все параметры для настройки вашего опыта работы с Windows 11.
Шаг 3: Выберите «Блокировка экрана».
Нажмите на опцию «Блокировка экрана».
Когда вы окажетесь в разделе «Персонализация», вы увидите несколько опций. Нажмите «Экран блокировки», чтобы получить доступ к настройкам, специально предназначенным для вашего экрана блокировки.
Шаг 4: Выберите фон
Теперь выберите фон экрана блокировки.
В разделе «Фон» вы увидите раскрывающееся меню. Вы можете выбрать «Изображение», «Слайд-шоу» или «Windows Spotlight». Выберите тот, который вам больше нравится.
Шаг 5: Выберите изображение или папку.
Если вы выбрали «Изображение» или «Слайд-шоу», выберите изображение или папку.
Для Picture нажмите «Обзор», чтобы выбрать изображение на вашем компьютере. Для Slideshow нажмите «Добавить папку», чтобы выбрать папку, которую вы хотите использовать.
Шаг 6: Настройте дополнительные параметры
Наконец, настройте дополнительные параметры, например, приложения для отображения статуса.
Прокрутите вниз, чтобы найти параметры для выбора приложений, которые отображают подробный статус на экране блокировки. Это удобно для быстрого просмотра информации.
После выполнения этих шагов на экране блокировки отобразится выбранный вами фон и вся дополнительная информация, которую вы настроили.
Советы по изменению экрана блокировки в Windows 11
- Выбирайте изображения с высоким разрешением для наилучшего качества отображения на экране блокировки.
- Используйте Windows Spotlight для постоянно меняющегося экрана блокировки с потрясающими изображениями.
- Настройте экран блокировки еще точнее, выбрав, какие приложения будут показывать быстрые уведомления о статусе.
- Поэкспериментируйте с режимом слайд-шоу, чтобы циклически просматривать папку с любимыми фотографиями.
- Если вы пользуетесь компьютером совместно, убедитесь, что выбранные вами изображения подходят для всех аудиторий.
Часто задаваемые вопросы
Как вернуться к экрану блокировки по умолчанию?
Просто вернитесь в настройки «Персонализация» > «Экран блокировки» и выберите «Windows: интересное» для динамического экрана блокировки по умолчанию.
Могу ли я использовать GIF-файл в качестве фона экрана блокировки?
Нет, Windows 11 не поддерживает GIF-файлы в качестве фонов экрана блокировки. Для достижения наилучших результатов используйте изображения или слайд-шоу.
Почему фон экрана блокировки не меняется?
Убедитесь, что вы выбрали правильный параметр (Изображение, Слайд-шоу или Windows Spotlight) и что путь к изображению или папке указан правильно.
Можно ли полностью удалить экран блокировки?
Нет, Windows 11 требует экран блокировки. Однако вы можете минимизировать его функции, чтобы сделать его менее навязчивым.
Как добавить больше изображений в слайд-шоу?
Перейдите в раздел «Персонализация» > «Экран блокировки», затем выберите «Слайд-шоу» и нажмите «Добавить папку», чтобы включить больше изображений в слайд-шоу.
Краткое содержание
- Откройте «Настройки».
- Перейдите в раздел «Персонализация».
- Выберите «Блокировка экрана».
- Выберите свой фон.
- Выберите изображение или папку.
- Настройте дополнительные параметры.
Заключение
Изменение экрана блокировки в Windows 11 — простой, но эффективный способ персонализировать ваш компьютер. Предпочитаете ли вы статическую картинку, живое слайд-шоу или динамические изображения Windows Spotlight, есть вариант для каждого. Не забудьте изучить дополнительные настройки, чтобы сделать экран блокировки не только красивым, но и функциональным. Выполнив шаги, подробно описанные в этом руководстве, вы привнесете частичку своей индивидуальности в свое устройство.
Если вы заинтересованы в дальнейшей настройке, рассмотрите возможность изучения других вариантов персонализации в Windows 11. Вы можете изменить темы, цвета и даже общую компоновку вашего рабочего стола. Не бойтесь экспериментировать и сделайте свое устройство по-настоящему вашим. Удачной настройки!
Программы для Windows, мобильные приложения, игры - ВСЁ БЕСПЛАТНО, в нашем закрытом телеграмм канале - Подписывайтесь:)