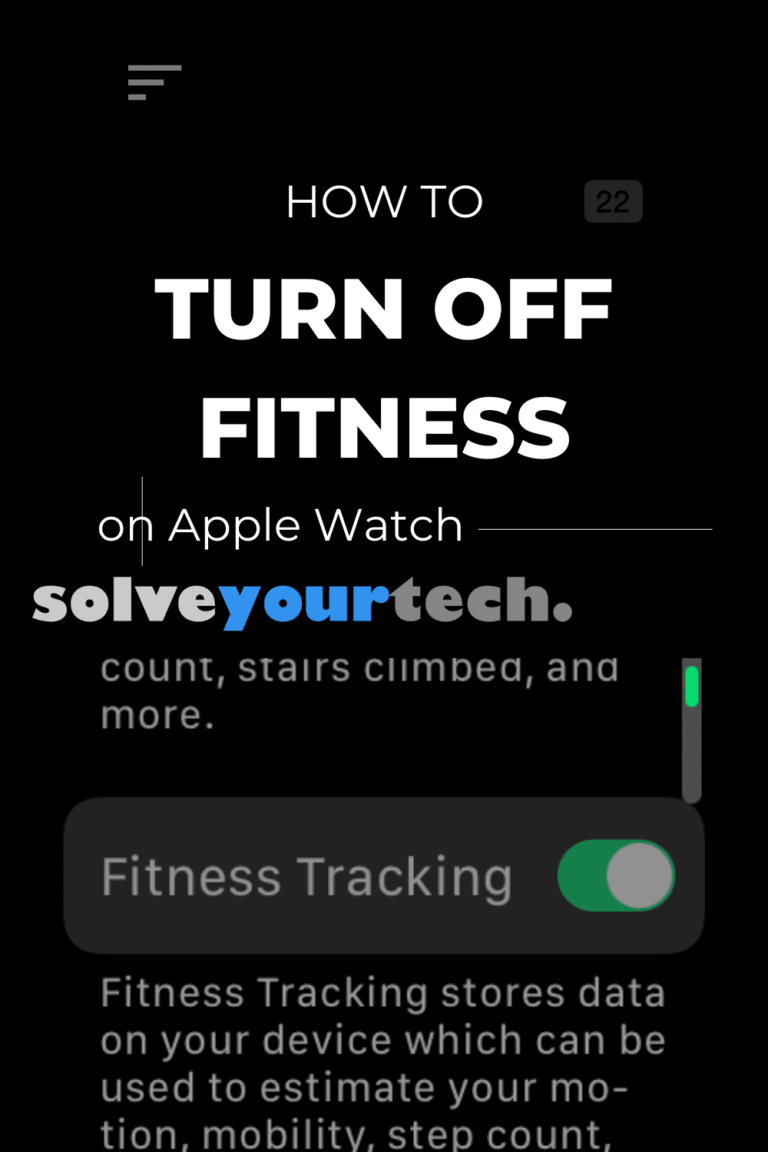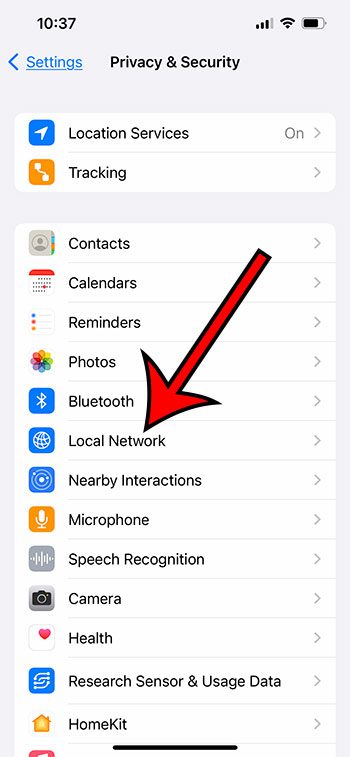Как изменить камеру по умолчанию в Windows 11: пошаговое руководство
Изменить камеру по умолчанию в Windows 11 довольно просто. Сначала вам нужно будет открыть приложение «Параметры», перейти в раздел «Устройства», а затем выбрать камеру, которую вы хотите установить по умолчанию. Этот краткий обзор должен помочь вам начать на правильном пути.
Как изменить камеру по умолчанию в Windows 11
В этом разделе вы найдете подробные инструкции по изменению камеры по умолчанию на вашем устройстве с Windows 11.
Шаг 1: Откройте «Настройки».
Сначала откройте приложение «Параметры», нажав Windows + I.
Приложение «Параметры» — это центр управления всем на вашем устройстве Windows 11. Его открытие — первый шаг к настройке параметров камеры по умолчанию.
Программы для Windows, мобильные приложения, игры - ВСЁ БЕСПЛАТНО, в нашем закрытом телеграмм канале - Подписывайтесь:)
Шаг 2: Перейдите в раздел «Устройства».
Далее перейдите в раздел «Устройства» в меню «Настройки».
«Устройства» — это место, где вы найдете настройки, связанные с оборудованием, таким как принтеры, устройства Bluetooth и, конечно же, камеры. Нажатие на эту вкладку приблизит вас к настройке предпочитаемой вами камеры.
Шаг 3: Выберите камеры
В разделе «Устройства» найдите и нажмите на опцию «Камеры».
Опция «Камеры» выведет список всех камер, подключенных к вашей системе. Сюда входят как встроенные, так и внешние камеры, что упрощает выбор камеры по умолчанию.
Шаг 4: Выберите камеру по умолчанию
Нажмите на камеру, которую вы хотите установить по умолчанию, и выберите «Установить по умолчанию».
Выбор предпочитаемой камеры и настройка ее в качестве камеры по умолчанию гарантирует, что эта камера будет использоваться для всех ваших приложений и служб, которым требуется доступ к камере.
Шаг 5: Сохраните изменения.
Наконец, обязательно сохраните изменения, нажав «Применить» или «ОК».
Сохранение изменений имеет решающее значение для активации новых настроек камеры по умолчанию.
После выполнения этих шагов выбранная вами камера будет установлена в качестве камеры по умолчанию на вашем устройстве Windows 11. Это будет применяться ко всем приложениям, которые используют камеру, таким как инструменты для видеоконференций и приложения для работы с фотографиями.
Советы по изменению камеры по умолчанию в Windows 11
- Перед изменением настроек убедитесь, что все камеры правильно подключены.
- Если ваша камера не отображается, попробуйте обновить драйверы.
- Используйте приложение «Камера», чтобы проверить настройки камеры перед финализацией.
- Иногда перезагрузка устройства может помочь в случае нераспознанных камер.
- Регулярно проверяйте наличие обновлений Windows, чтобы обеспечить совместимость.
Часто задаваемые вопросы
Как узнать, какая камера установлена по умолчанию?
Вы можете проверить камеру по умолчанию, вернувшись в раздел «Камеры» в настройках. Камера по умолчанию будет выделена.
Могу ли я вернуть камеру по умолчанию на исходную?
Да, вы всегда можете вернуться в настройки и выбрать предыдущую камеру, чтобы снова установить ее в качестве камеры по умолчанию.
Что делать, если моей камеры нет в списке?
Если вашей камеры нет в списке, возможно, она подключена неправильно или драйверы требуют обновления. Сначала проверьте эти аспекты.
Можно ли настроить разные камеры для разных приложений?
В настоящее время Windows 11 не поддерживает настройку различных камер по умолчанию для разных приложений изначально. Однако некоторые приложения имеют собственные настройки для выбора камеры.
Нужны ли мне права администратора для смены камеры по умолчанию?
Да, для изменения настроек системы обычно необходимо быть администратором.
Краткое содержание
- Откройте «Настройки».
- Перейдите в раздел «Устройства».
- Выберите Камеры.
- Выберите камеру по умолчанию.
- Сохранить изменения.
Заключение
Изменение камеры по умолчанию в Windows 11 — это простой процесс, который может значительно улучшить ваш пользовательский опыт, особенно если вы используете несколько камер. Выполнив шаги, описанные в этом руководстве, вы можете легко установить предпочтительную камеру в качестве камеры по умолчанию.
Не забудьте обновить драйверы камеры и убедитесь, что на вашем устройстве установлена последняя версия Windows 11. Это поможет предотвратить любые проблемы совместимости и обеспечить бесперебойную работу. Посещаете ли вы виртуальные встречи, делаете фотографии или записываете видео, наличие правильной камеры по умолчанию может иметь решающее значение.
Для дальнейшего чтения вы можете изучить дополнительные параметры настройки Windows 11, чтобы улучшить свой общий опыт. Не стесняйтесь пробовать разные настройки и смотреть, что лучше всего подходит вам. Удачной настройки!
Программы для Windows, мобильные приложения, игры - ВСЁ БЕСПЛАТНО, в нашем закрытом телеграмм канале - Подписывайтесь:)